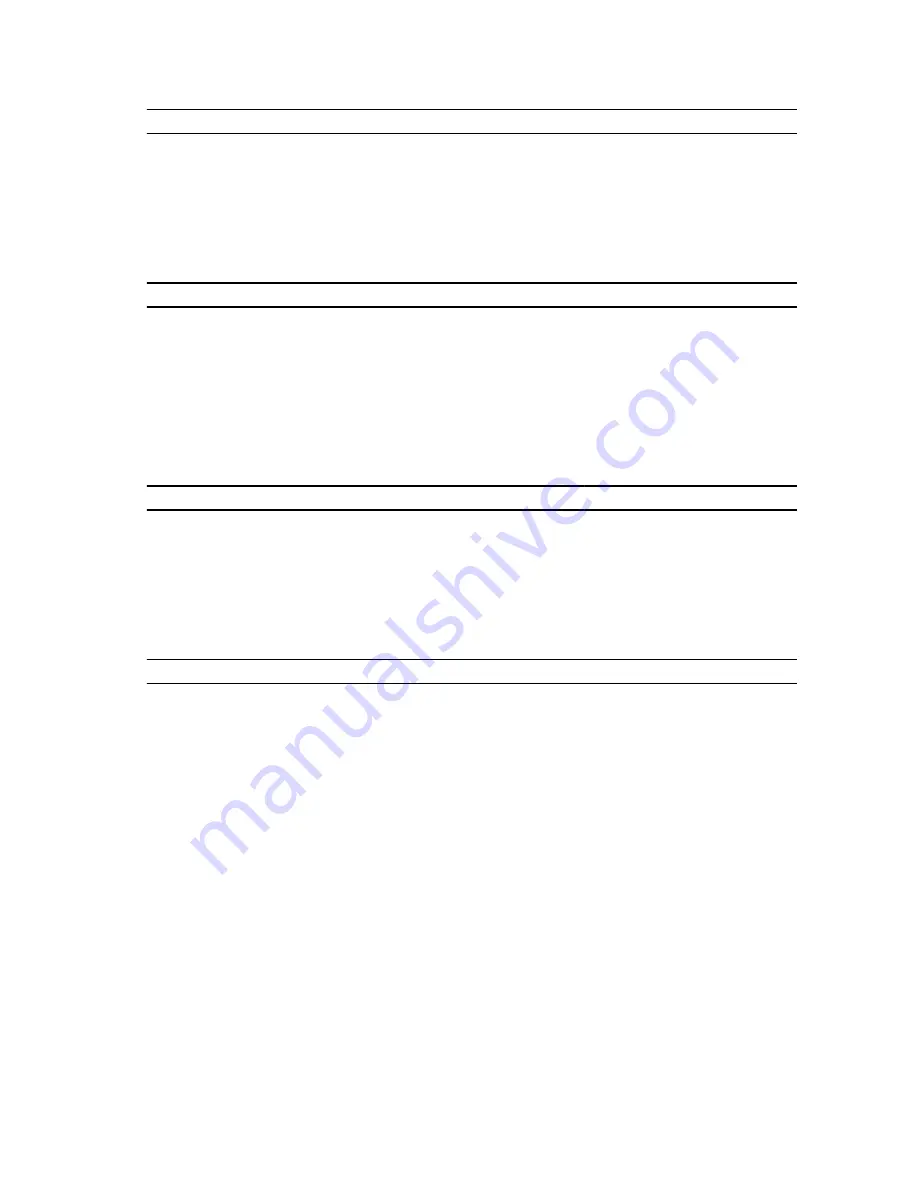
Feature
M4700
M6700
Depth
76 mm (2.99 inches)
100 mm (3.93 inches)
Temperature range:
Operating
0 °C to 40 °C (32 °F to 104 °F)
Non Operating
–40 °C to 65 °C (–40 °F to 149 °F)
Table 48. Contactless Smart Card
Feature
Specification
Supported Smart Cards and
Technologies
•
ISO14443A — 160 kbps, 212 kbps, 424 kbps, and 848 kbps
•
ISO14443B — 160 kbps, 212 kbps, 424 kbps, and 848 kbps
•
ISO15693
•
HID iClass
•
FIPS201
•
NXP Desfire
Table 49. Physical Dimension
Physical
M4700
M6700
Height
32.70 mm (1.28 inches)
33.10 mm (1.30 inches)
Width
376 mm (14.80 inches)
416.70 mm (16.40 inches)
Depth
256 mm (10.07 inches)
270.60 mm (10.65 inches)
Weight (Minimum)
2.79 kg (6.15 lb)
3.52 kg (7.77 lb)
Table 50. Environmental
Feature
Specification
Temperature range:
Operating
0 °C to 40°C (32 °F to 104°F)
Storage
–40 °C to 65 °C (–40 °F to 149 °F)
Relative humidity (maximum):
Operating
10 % to 90 % (non-condensing)
Storage
5 % to 95 % (non-condensing)
Maximum vibration:
Operating
0.66 GRMS, 2 Hz - 600 Hz
Storage
1.3 GRMS, 2 Hz - 600 Hz
Maximum shock:
Operating
140 G, 2 ms
Non-operating
163 G, 2 ms
86




































