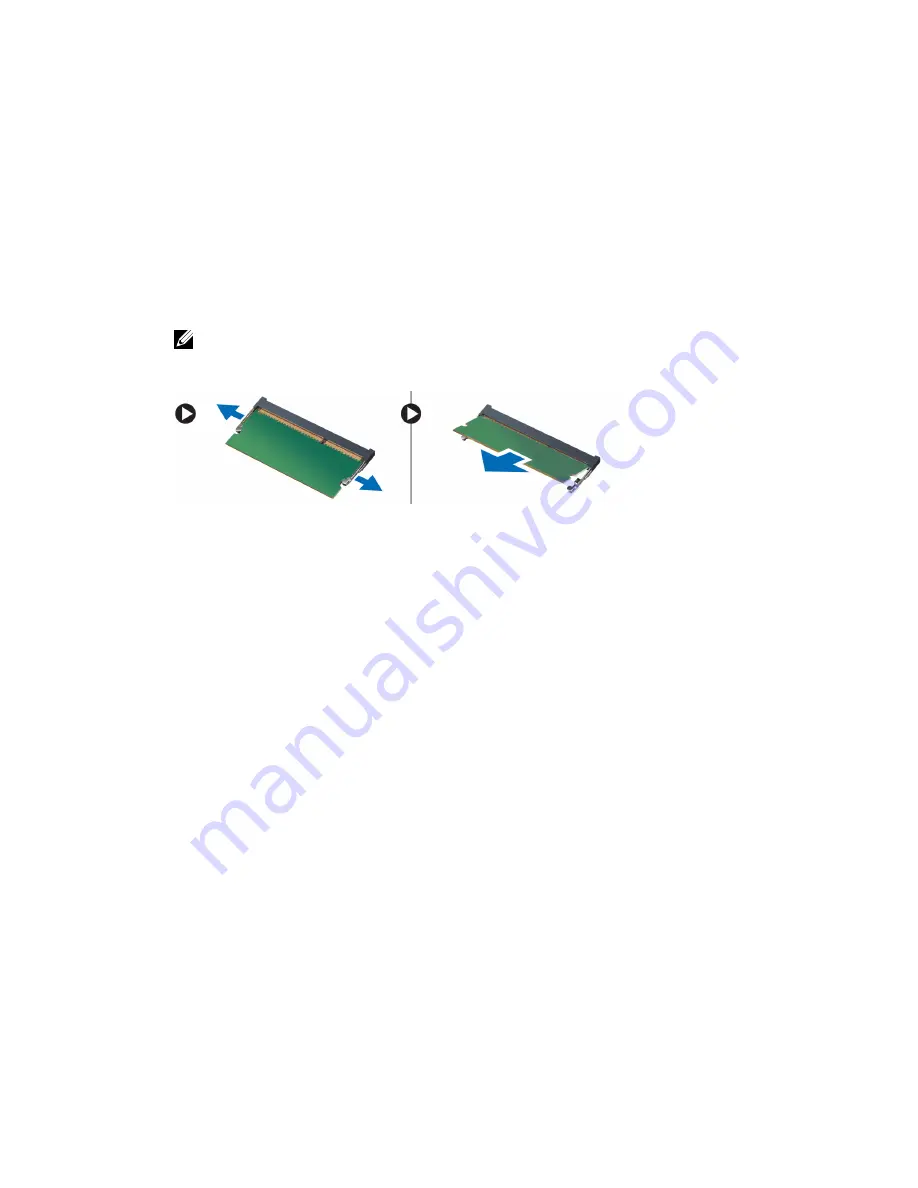
a) base cover
b) battery
4.
Follow the procedures in
After Working Inside Your Computer
.
Removing the Secondary Memory
1.
Follow the procedures in
Before Working Inside Your Computer
.
2.
Remove the:
a) battery
b) keyboard trim
c) keyboard
NOTE: The secondary memory is located below the keyboard.
3.
Pry the retention clips away from the memory module until it pops up. Lift up the memory module and remove it from
the computer.
Installing the Secondary Memory
1.
Insert the secondary memory into the memory socket.
2.
Press the clips to secure the memory module to the system board.
3.
Install the:
a) keyboard
b) keyboard trim
c) battery
4.
Follow the procedures in
After Working Inside Your Computer
.
Removing the Optical Drive
1.
Follow the procedures in
Before Working Inside Your Computer
.
2.
Remove the:
a) battery
b) base cover
3.
Remove the screw that secures the optical drive to the computer.
21






























