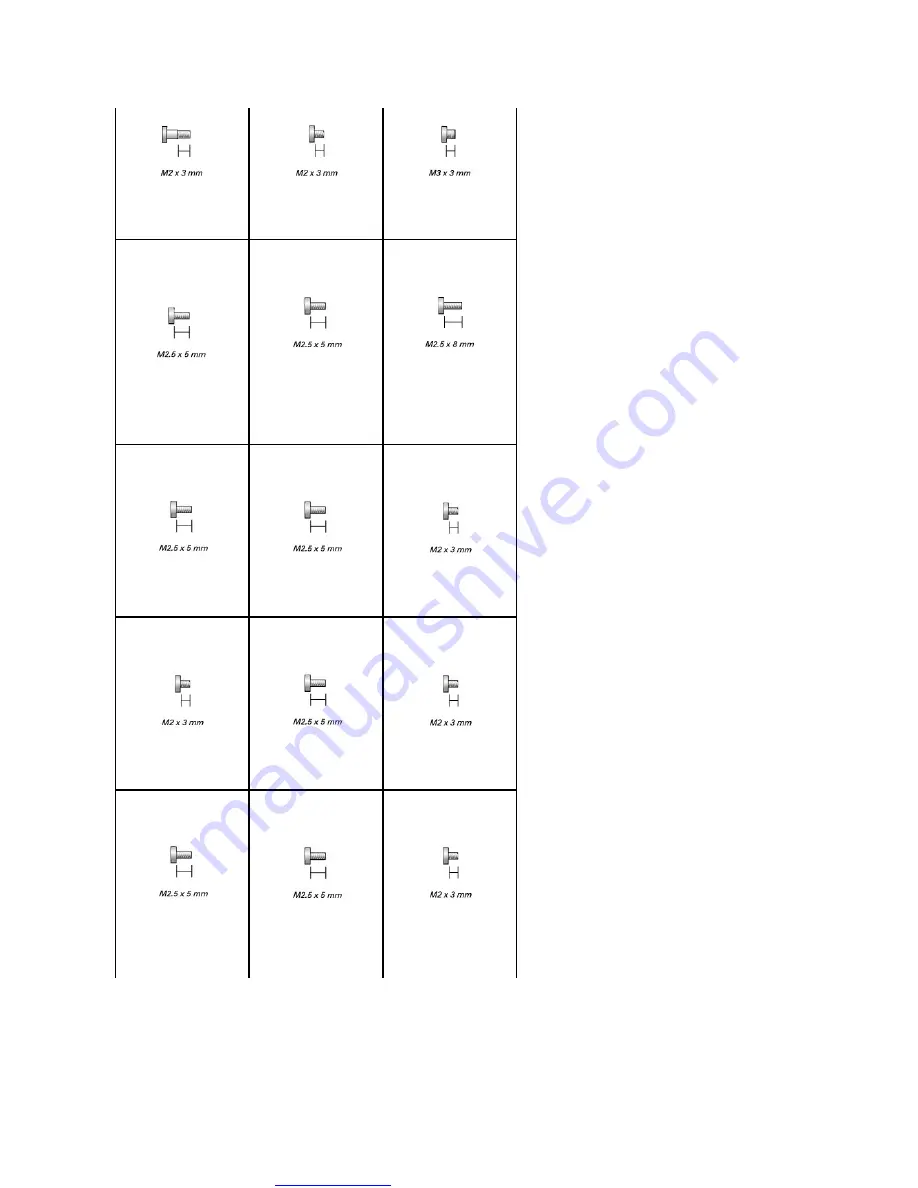
Great user manuals database on
Microprocessor Fan:
(1 each)
Keyboard:
(2 each)
Display Assembly:
(2 each)
Video Card Fan:
(1 each)
Display Latch:
(2 each)
Display Panel Cable:
(1 each)
Display Panel:
(8 each)
Speakers:
(1 each)
PC Card Reader
(4 each)
Palm Rest:
(4 each)
(13 each)
System Board:
(3 each)
(1 each)
Smart Card Reader
(1 each)





































