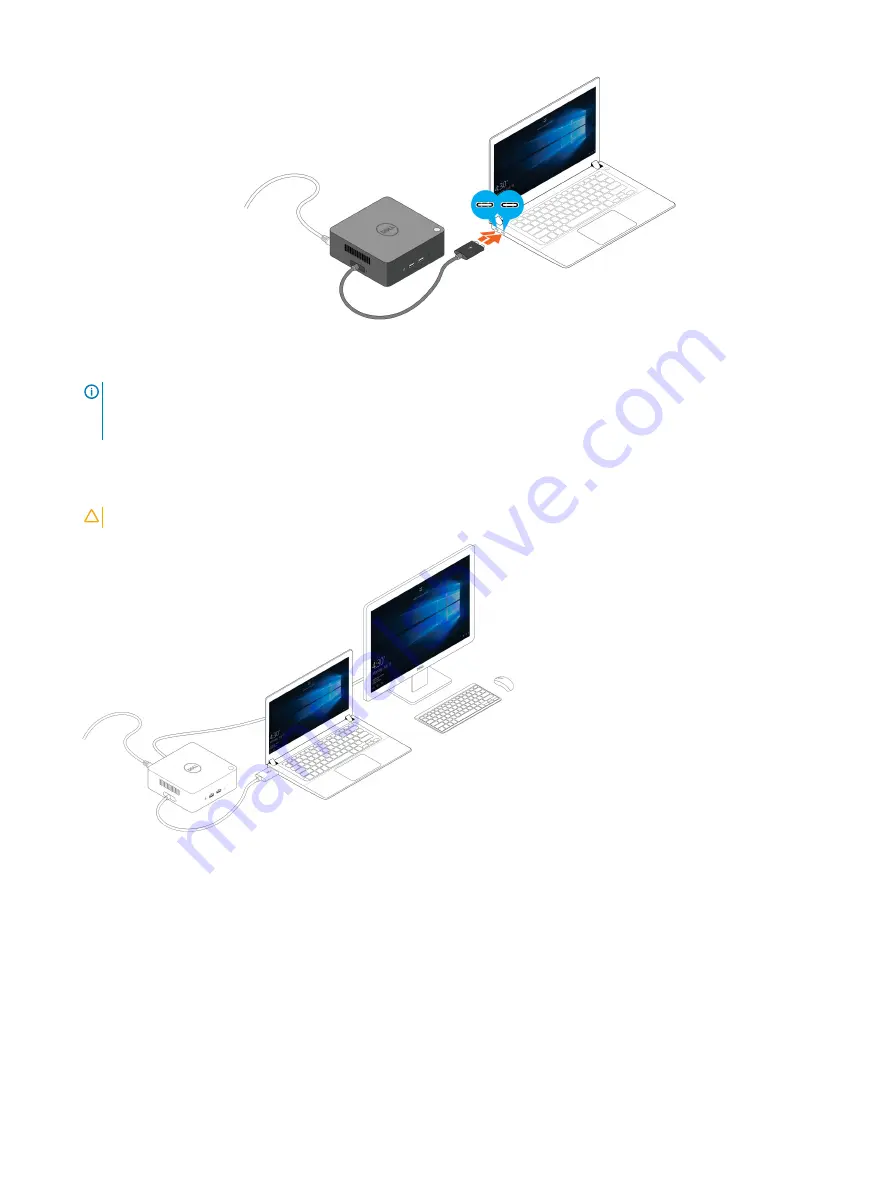
4
Connect the Thunderbolt 3 (Type-C) connector to the computer.
Figure 4. Connecting the Thunderbolt 3 (Type-C) connector
NOTE:
On TB18DC-supported Dell computers, connecting the Thunderbolt 3 (Type-C) cable will auto wake-up the laptop
and connect any peripherals already attached. This behavior can be disabled in your BIOS Setup option “Wake on Dell USB-
C Docks”.
5
Follow the on-screen instructions to give the Dell Thunderbolt Dock permission to connect to your computer. See
for more information.
6
Connect multiple displays to the docking station, as needed.
CAUTION:
Ensure you place the dock away from the laptop to avoid hot air reflux from the laptop's air vents.
Quick Setup of Hardware
13
Summary of Contents for Precision Dual USB Type-C Thunderbolt 3 Dock
Page 1: ...Dell Precision Dual USB Type C Thunderbolt 3 Dock TB18DC User Guide ...
Page 6: ...Safety Environmental and Regulatory Information SERI 6 Package Contents ...
Page 12: ...Figure 3 Connecting the AC Adapter 12 Quick Setup of Hardware ...
Page 20: ...4 Click Display 20 Setup of External Monitors ...
Page 21: ...5 Click Display and select Multiple Displays Setup of External Monitors 21 ...
Page 29: ...Frequently asked questions 29 ...




























