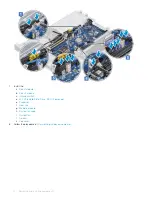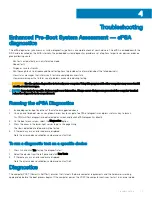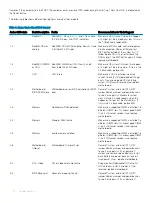Removing riser1 blank
1
Follow the procedure in
Before working inside your computer
.
2
Remove the:
a
b
3
To remove the riser1 blank:
a Pull the release tab [1] to open the riser1 slot and lift out the riser1 blank from the slot.
Installing the riser1 blank
NOTE:
A riser1 blank must be installed over an empty expansion card slot to maintain Federal Communications Commission
(FCC) certification of the system. The blank also keep dust and dirt out of the system and aid in proper cooling and airflow inside
the system.
1
Insert the riser1 blank into the slot and close the release tab to secure the riser1 blank in place.
Removing and installing components
61