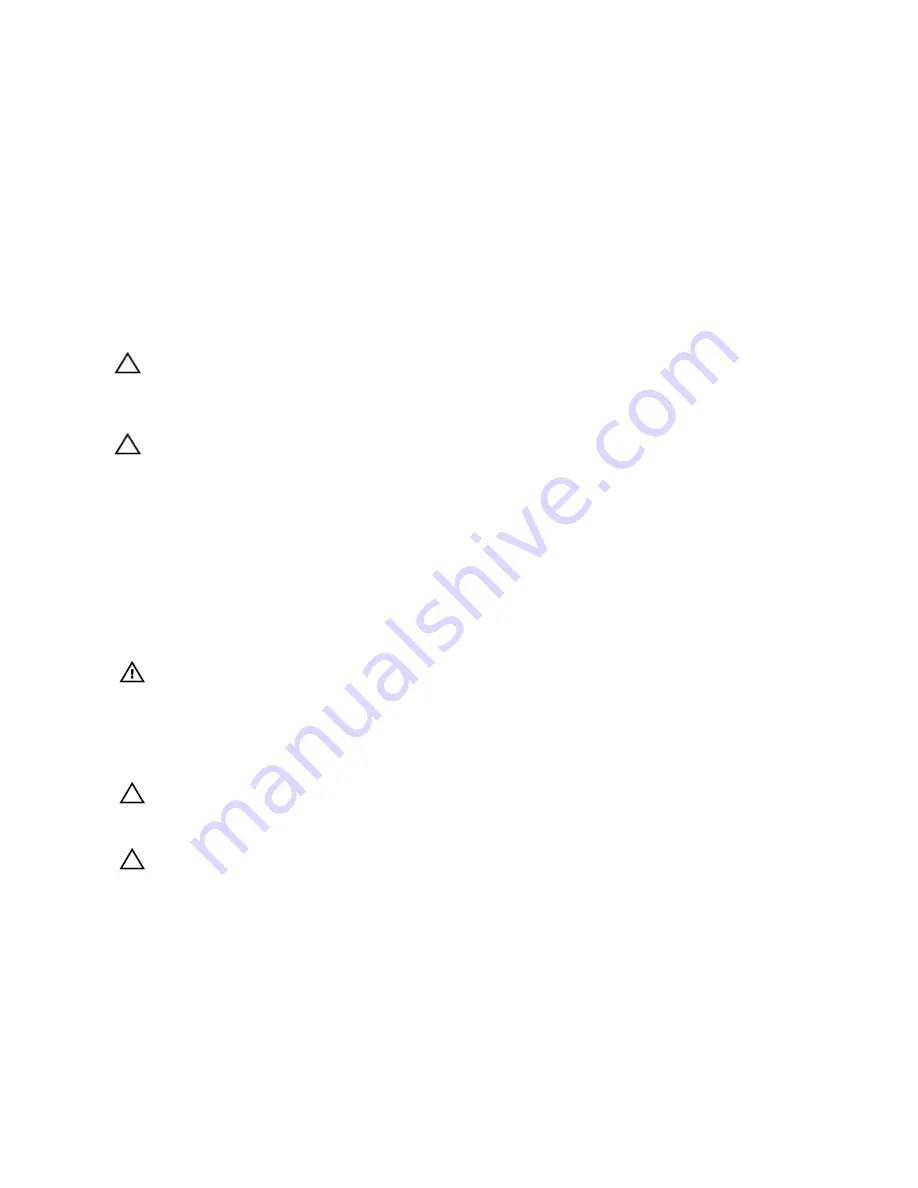
1.
Align the slots on the VGA module with the hooks on the control panel board.
2.
Press down on the VGA module until the hooks snap into place.
3.
Install the control panel.
4.
Close the system.
5.
Reconnect the system to its electrical outlet and turn the system on, including any attached peripherals.
6.
If applicable, remove the front bezel.
System Board
Removing The System Board
CAUTION: Many repairs may only be done by a certified service technician. You should only perform
troubleshooting and simple repairs as authorized in your product documentation, or as directed by the online or
telephone service and support team. Damage due to servicing that is not authorized by Dell is not covered by your
warranty. Read and follow the safety instructions that came with the product.
CAUTION: If you are using the Trusted Program Module (TPM) with an encryption key, you may be prompted to
create a recovery key during program or system setup. Be sure to create and safely store this recovery key. If you
replace this system board, you must supply the recovery key when you restart your system or program before you
can access the encrypted data on your hard drives.
1.
Turn off the system, including any attached peripherals, and disconnect the system from the electrical outlet.
2.
Open the system.
3.
Remove the following:
a) cooling shroud
b) cooling-fan assembly, if applicable
c) PCIe card holder
d) all expansion cards
WARNING: The heat sink and processor are hot to the touch for some time after the system has been powered
down. Allow the heat sink and processor to cool before handling them.
e) heat sink(s) and processor(s)
f) internal dual SD module
g) If installed, internal USB key
4.
Disconnect all cables from the system board.
CAUTION: Take care not to damage the system identification button while removing the system board from the
chassis.
5.
Grasp the system-board holder, lift the blue release pin and slide the system board toward the front of the system.
CAUTION: Do not lift the system board assembly by grasping a memory module, processor, or other components.
112






























