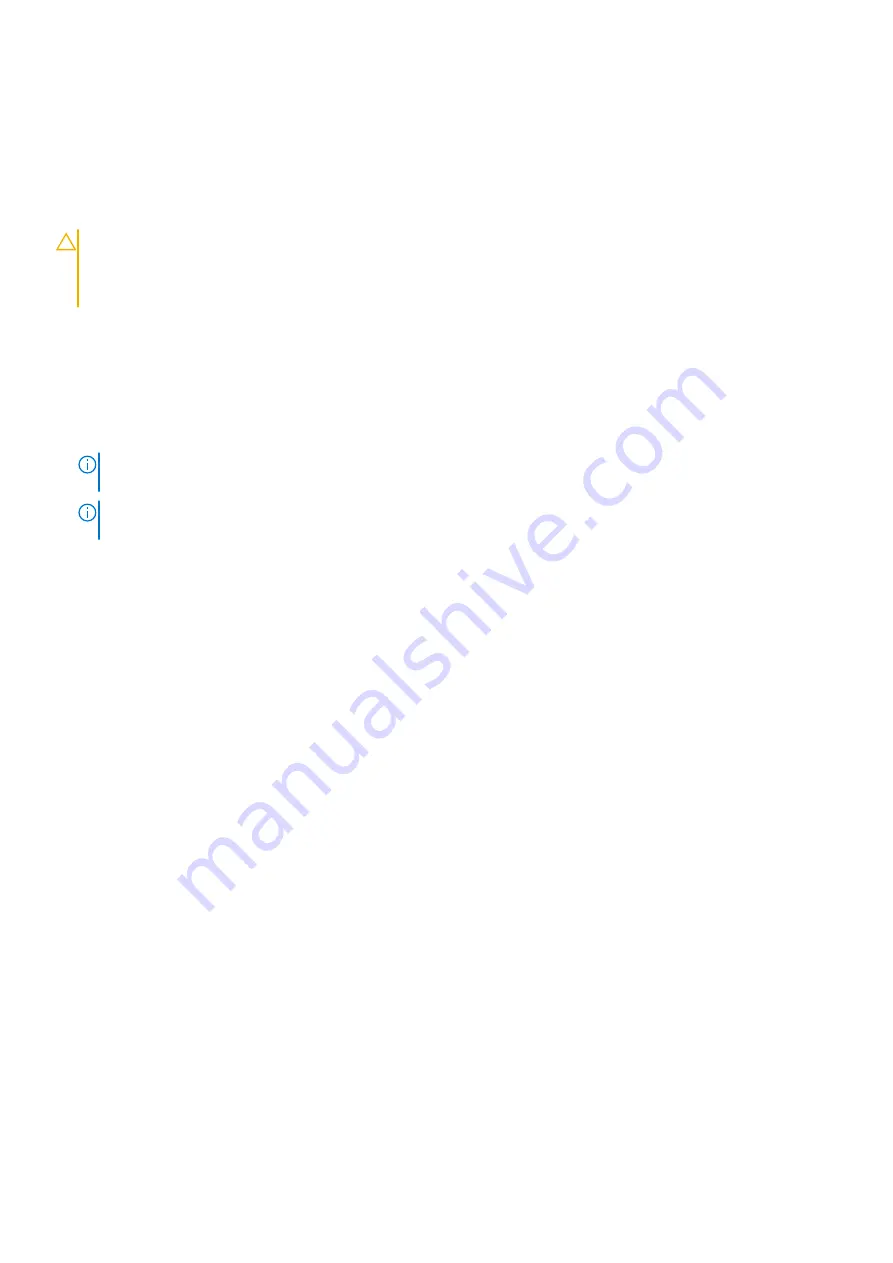
Disabling a forgotten password
The software security features of the system include a system password and a setup password. The password jumper enables or
disables password features and clears any password(s) currently in use.
Prerequisites
CAUTION:
Many repairs may only be done by a certified service technician. You should only perform
troubleshooting and simple repairs as authorized in your product documentation, or as directed by the online or
telephone service and support team. Damage due to servicing that is not authorized by Dell is not covered by
your warranty. Read and follow the safety instructions that are shipped with your product.
Steps
1. Power off the system and all attached peripherals. Disconnect the system from the electrical outlet, and disconnect the
peripherals.
2. Remove the system cover.
3. Move the jumper on the system board from pins 2 and 4 to pins 4 and 6.
4. Replace the system cover.
NOTE:
The existing passwords are not disabled (erased) until the system boots with the jumper on pins 4 and 6.
However, before you assign a new system and/or setup password, you must move the jumper back to pins 2 and 4.
NOTE:
If you assign a new system and/or setup password with the jumper on pins 4 and 6, the system disables the new
password(s) the next time it boots.
5. Reconnect the peripherals and connect the system to the electrical outlet, and then power on the system.
6. Power off the system.
7. Remove the system cover.
8. Move the jumper on the system board from pins 4 and 6 to pins 2 and 4.
9. Replace the system cover.
10. Reconnect the peripherals and connect the system to the electrical outlet, and then power on the system.
11. Assign a new system and/or setup password.
Jumpers and connectors
119











































