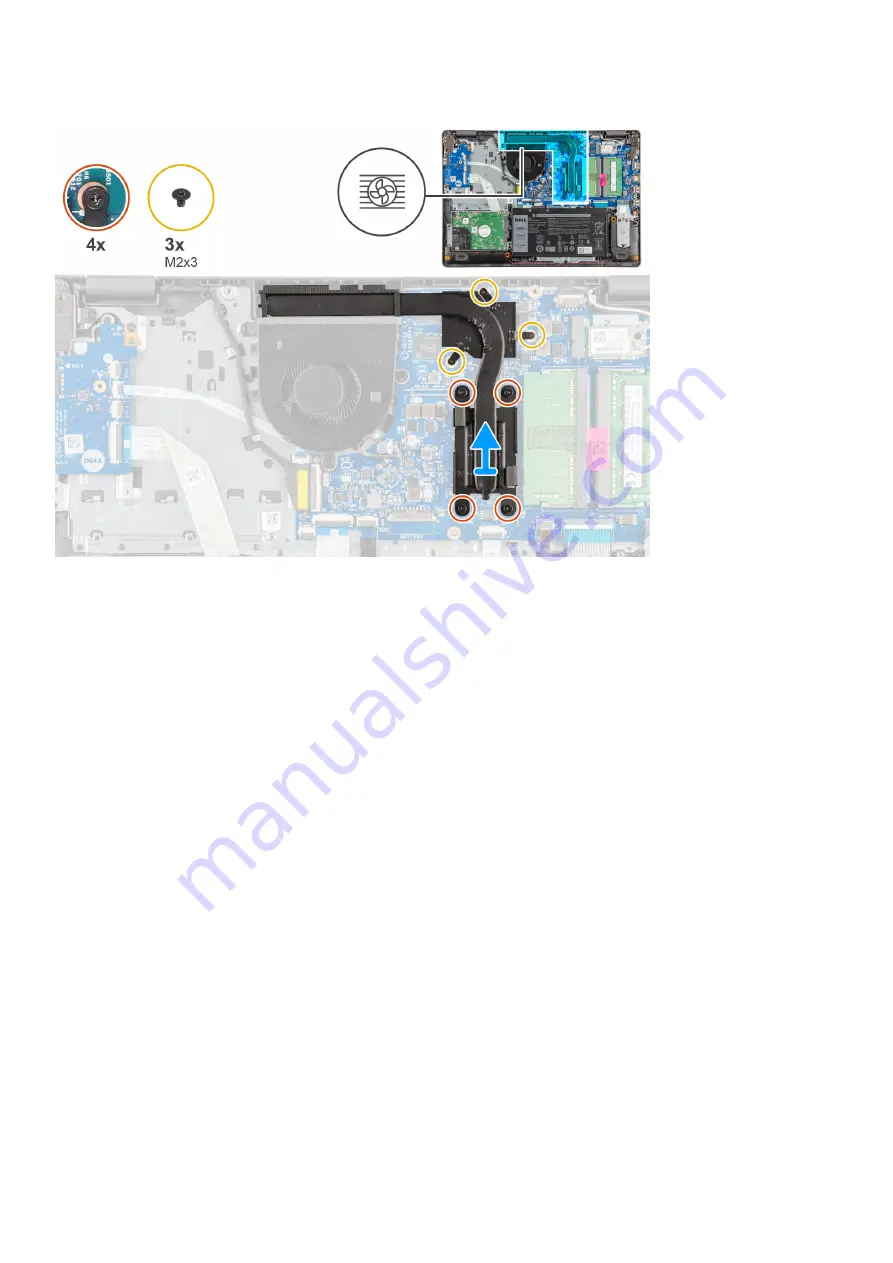
About this task
Steps
1. Loosen the four captive screws and remove the three (M2x3) screws that secure the heatsink to the system board.
2. Lift the heatsink off the system board.
Installing the Heatsink - Discrete
Prerequisites
If you are replacing a component, remove the existing component before performing the installation procedure.
44
Disassembly and reassembly
Summary of Contents for P90F
Page 5: ...Chapter 6 Getting help 79 Contacting Dell 79 Contents 5 ...
Page 52: ...About this task 52 Disassembly and reassembly ...
Page 59: ...6 Remove the display assembly 7 Remove the display bezel Disassembly and reassembly 59 ...
Page 60: ...About this task 60 Disassembly and reassembly ...
Page 62: ...About this task 62 Disassembly and reassembly ...
















































