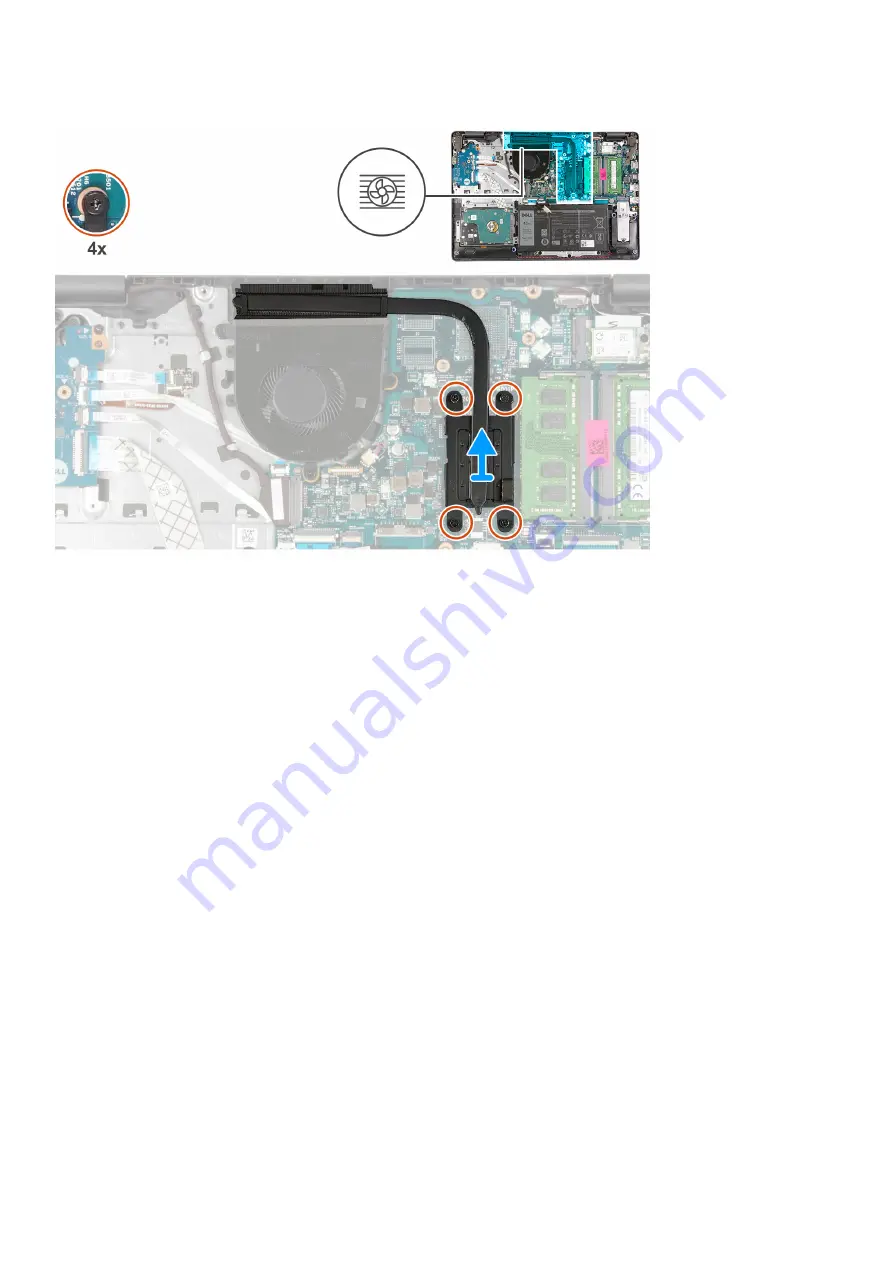
About this task
Steps
1. Loosen the four captive screws that secure the heatsink to the system board.
2. Lift the heatsink off the system board.
Installing the Heatsink - UMA
Prerequisites
If you are replacing a component, remove the existing component before performing the installation procedure.
42
Disassembly and reassembly
Summary of Contents for P90F
Page 5: ...Chapter 6 Getting help 79 Contacting Dell 79 Contents 5 ...
Page 52: ...About this task 52 Disassembly and reassembly ...
Page 59: ...6 Remove the display assembly 7 Remove the display bezel Disassembly and reassembly 59 ...
Page 60: ...About this task 60 Disassembly and reassembly ...
Page 62: ...About this task 62 Disassembly and reassembly ...
















































