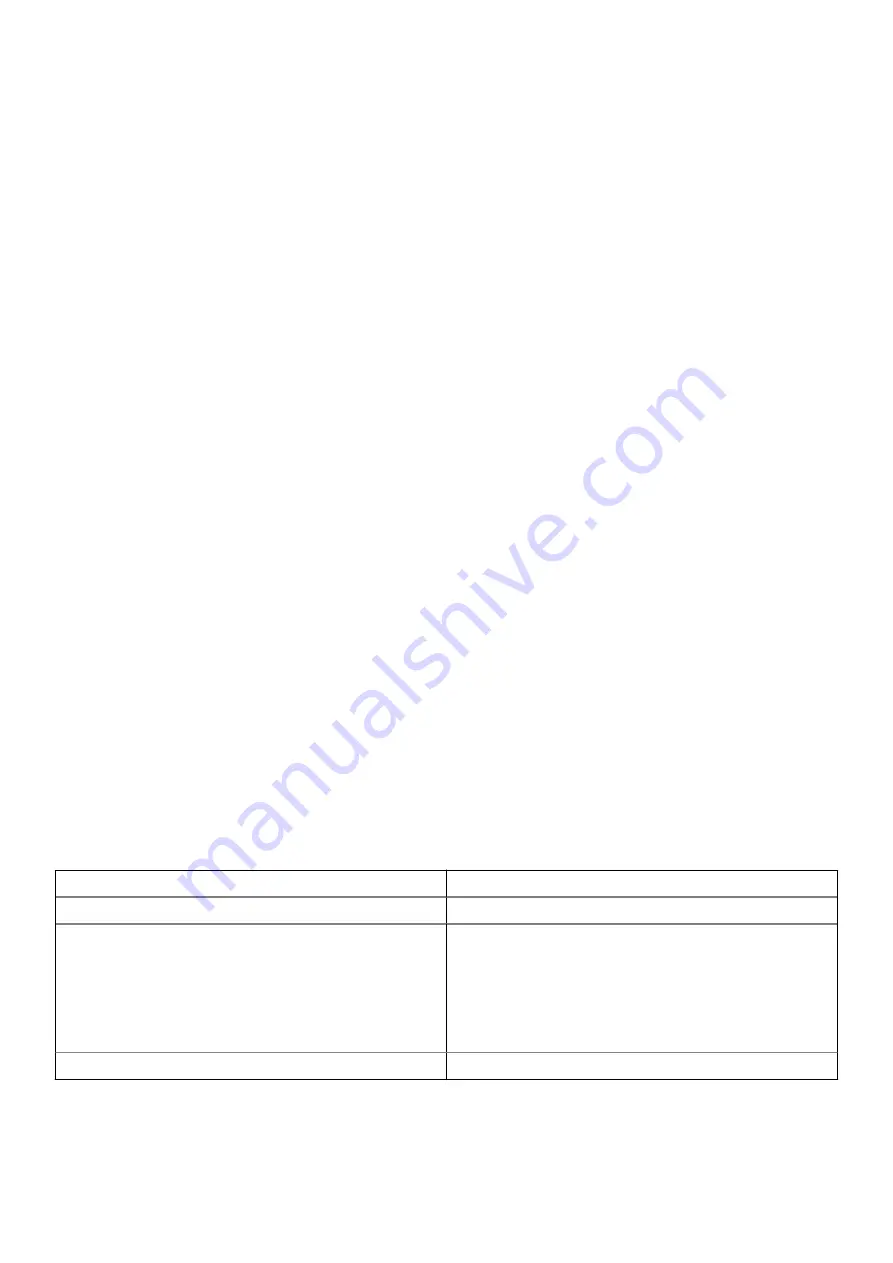
●
2400 MHz DDR4 for 8th generation processors
Storage specifications
●
2.5" 500GB 7200 RPM (7mm)
●
2.5" 500GB 8GB Hybrid (7mm)
●
2.5" 1TB 8GB Hybrid (7mm)
●
2.5" 1TB 5400RPM SMR (7mm)
●
128GB M.2 2280 SATA SSD
●
256GB M.2 2280 SATA SSD
●
256GB M.2 2280 PCIe SSD
●
512GB M.2 2280 PCIe SSD
Audio specifications
Feature
Specification
Types
High-definition audio
Controller
Realtek ALC3246
Stereo
conversion
Stereo conversion: 16/20/24-bit (analog-to-digital and digital-to-analog)
Internal interface
High-definition audio codec
External
interface
microphone-in and stereo headphones/speakers universal connector
Speakers
Two
Internal speaker
amplifier
●
2.5 W (RMS) per channel (peak)
●
2 W (RMS) per channel (average)
Volume controls
Hot keys
●
Fn+F2 - Volume Down
●
Fn+F3 - Volume Up
Video specifications
Table 3. Table showing video specifications
Feature
Specification
Type
Integrated on system board, hardware accelerated
Controller
UMA
:
●
Sky Lake: Intel HD Graphics 520
●
Kaby Lake: Intel HD Graphics 610\620, Intel UHD Graphics
620
Discrete
:
●
AMD Radeon 530
External display support
VGA, HDMI 1.4 and DisplayPort over Type-C
60
Technical specifications
















































