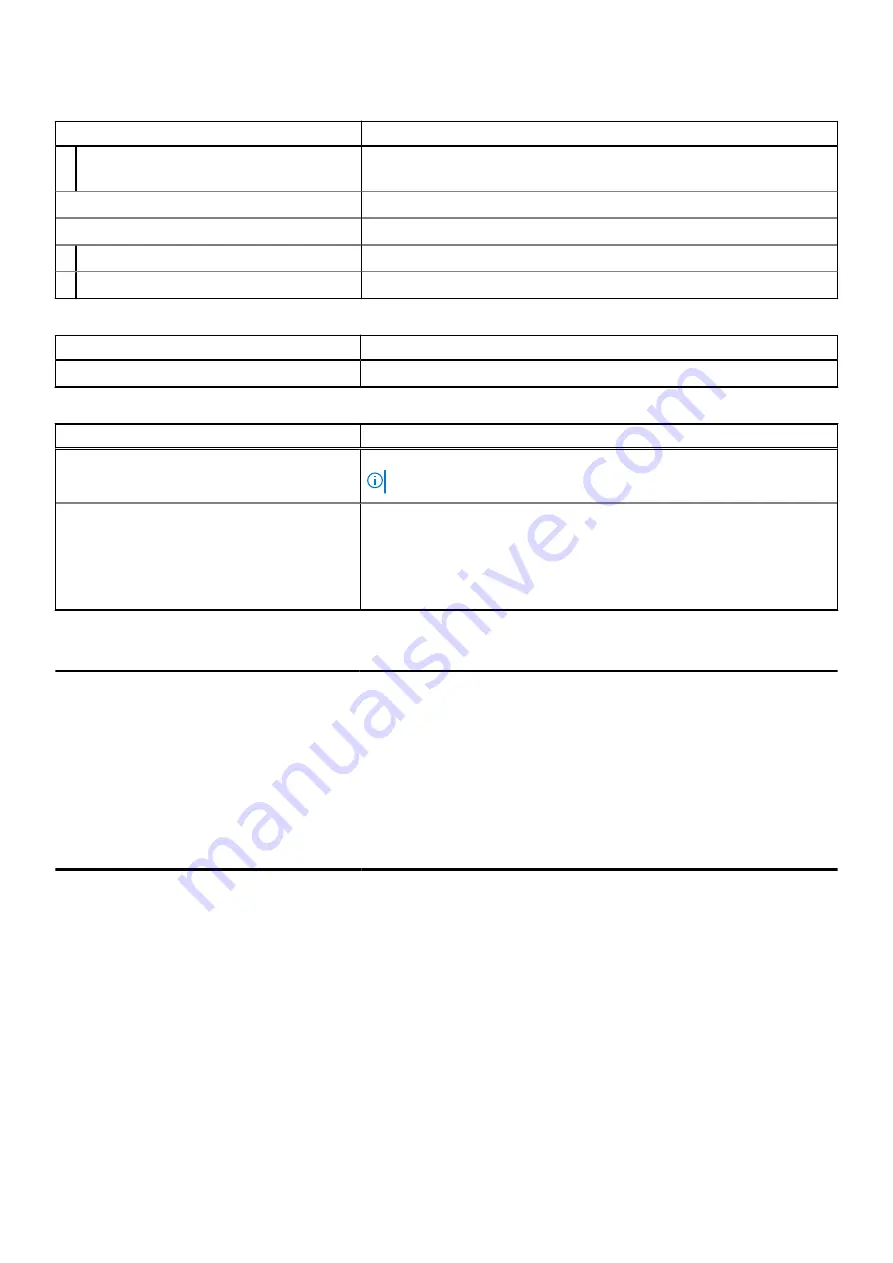
Table 14. Video (continued)
Feature
Specification
Integrated
●
Intel HD Graphics 630/P630 with 7th Generation processors
●
Intel HD Graphics 530 with 6th Generation processors
Data bus
PCIE x16, Gen3
Memory
Discrete
Up to 4 GB GDDR5
Integrated
Shared system memory
Table 15. Audio
Feature
Specification
Integrated
dual-channel High-Definition audio
Table 16. Communication
Feature
Specification
Network adapter
Ethernet via USB-to-Ethernet Dongle (Optional).
NOTE:
No RJ45 (10/100/1000Base-T, IPv6) provided.
Wireless
●
Wi-Fi 802.11ac
●
Wi-Fi 802.11a/g/n
●
Bluetooth 4.2
●
Miracast
Table 17. Ports and Connectors
Feature
Specification
Audio
●
One headset port (headphone and microphone combo)
USB 3.0
●
two USB 3.0 ports with PowerShare
●
One Thunderbolt 3 port (USB-C)
Video
●
one HDMI 1.4
Memory card reader
SD 4.0
Table 18. Display
Feature
Specification
Type
1920 x 1080 FHD
3840 x 2160 UltraHD Touch
100% Adobe Color gamut minimum
Size
15.6 inches FHD
15.6 inches UltraHD
Dimensions:
Height
194.50 mm (7.66 in)
Width
345.60 mm (13.61 in)
Diagonal
396.52 mm (15.61 in)
Active area (X/Y)
194.50 mm (7.66 in) x 345.60 mm (13.61 in) x 396.52 mm (15.61 in)
50
Technical Specifications





































