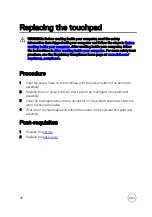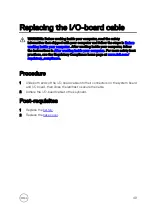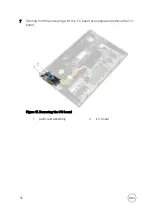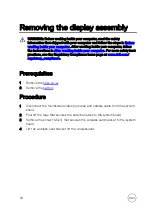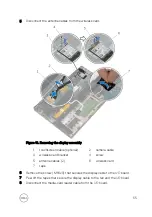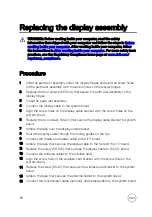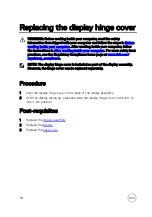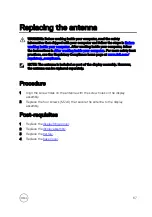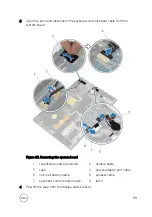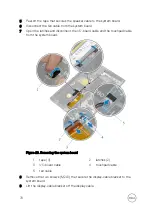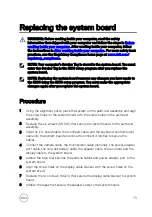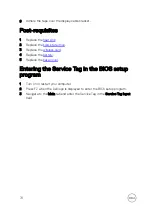Reviews:
No comments
Related manuals for P54G

Toughbook CF-H2ALFHA1M
Brand: Panasonic Pages: 36

P-171
Brand: Gateway Pages: 168

SHB-V7S6
Brand: Magicbook Pages: 113

TravelMate 270 Series
Brand: Acer Pages: 78

TravelMate 270 Series
Brand: Acer Pages: 80

TravelMate 240P series
Brand: Acer Pages: 95

TravelMate 270 Series
Brand: Acer Pages: 80

TravelMate 3000
Brand: Acer Pages: 78

TravelMate 290
Brand: Acer Pages: 88

TravelMate 290
Brand: Acer Pages: 84

TravelMate 290
Brand: Acer Pages: 82

LifeBook S762
Brand: Fujitsu Pages: 104

Lifebook S761
Brand: Fujitsu Pages: 394

Lifebook T900
Brand: Fujitsu Pages: 416

Lifebook S760
Brand: Fujitsu Pages: 415

Lifebook S904
Brand: Fujitsu Pages: 94

LIFEBOOK U937
Brand: Fujitsu Pages: 32

LIFEBOOK U904
Brand: Fujitsu Pages: 2