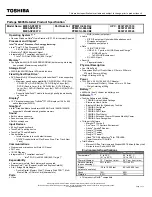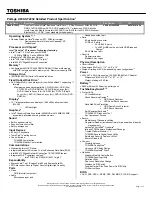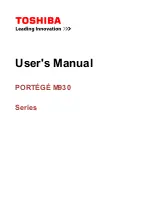Steps
1. Place the power button into its slot on the computer.
2. Replace the two (M2x3) screws to secure the power button in place.
Next steps
1. Install the
.
2. Install the
3. Install the
.
4. Install the
.
5. Install the
6. Follow the procedure in
after working inside your computer
.
Aan/uit-knopeenheid met vingerafdruklezer
Removing the power button assembly with fingerprint
reader
Prerequisites
1. Follow the procedure in
before working inside your computer
2. Remove the
.
3. Remove the
4. Remove the
.
5. Remove the
.
6. Remove the
power button board assembly with fingerprint reader
.
About this task
The figure indicates the location of the power button and provides a visual representation of the removal procedure.
Steps
1. Remove the two (M2x3) screws that secure the power button assembly with fingerprint reader in its slot on the computer.
2. Remove the power button assembly with fingerprint reader from the computer.
Demonteren en hermonteren
59
Summary of Contents for P44E
Page 1: ...Precision 7750 Service Manual Regulatory Model P44E Regulatory Type P44E001 May 2020 Rev A00 ...
Page 22: ...22 Demonteren en hermonteren ...
Page 25: ...Demonteren en hermonteren 25 ...
Page 66: ...66 Demonteren en hermonteren ...
Page 75: ...Demonteren en hermonteren 75 ...
Page 77: ...Demonteren en hermonteren 77 ...