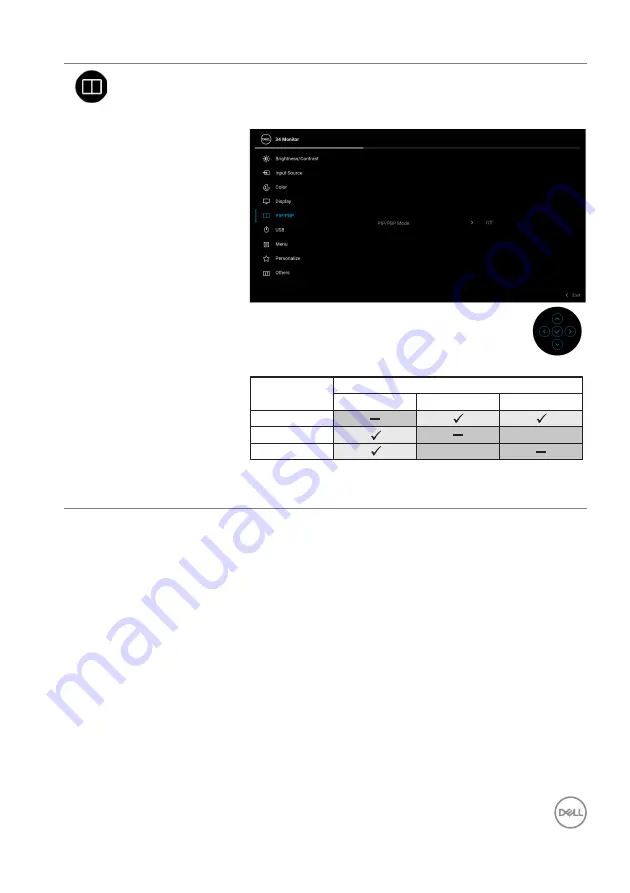
Operating the monitor
│
45
PIP/PBP
This function brings up a window displaying image
from another input source. Press the joystick to
confirm the selection.
X
X
X
X
Sub-Window
Main Window
USB Type-C
DP
HDMI
HDMI
DP
USB Type-C
NOTE:
The images under PBP mode will be
displayed at the center of the split windows.
















































