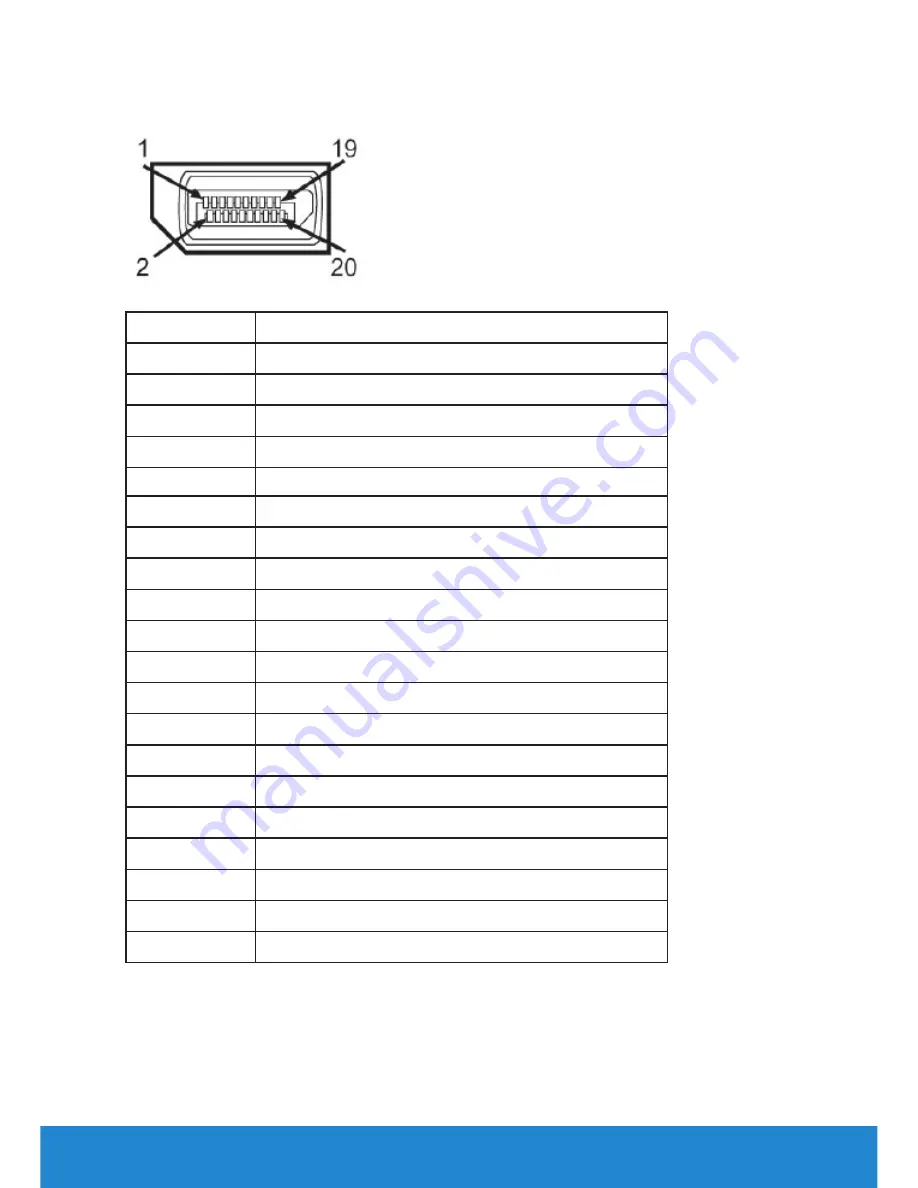
About Your Monitor
17
Pin Assignments
DisplayPort connector (DP in and DP out)
Pin Number 20-pin Side of the Connected Signal Cable
1
ML0(p)
2
GND
3
ML0(n)
4
ML1(p)
5
GND
6
ML1(n)
7
ML2(p)
8
GND
9
ML2(n)
10
ML3(p)
11
GND
12
ML3(n)
13
GND
14
GND
15
AUX(p)
16
GND
17
AUX(n)
18
HPD
19
DP_PWR_Return
20
+3.3 V DP_PWR
Summary of Contents for P2815Q
Page 1: ...Model No P2815Q Regulatory model P2815Qf User s Guide Dell P2815Q ...
Page 14: ...14 About Your Monitor Side View ...
Page 73: ...Setting Up Your Monitor 73 For Windows 8 or Windows 8 1 ...
Page 75: ...Setting Up Your Monitor 75 For Windows 7 For Windows 8 or Windows 8 1 ...
Page 77: ...Setting Up Your Monitor 77 For Windows 7 ...
Page 78: ...78 Setting Up Your Monitor For Windows 8 or Windows 8 1 ...
















































