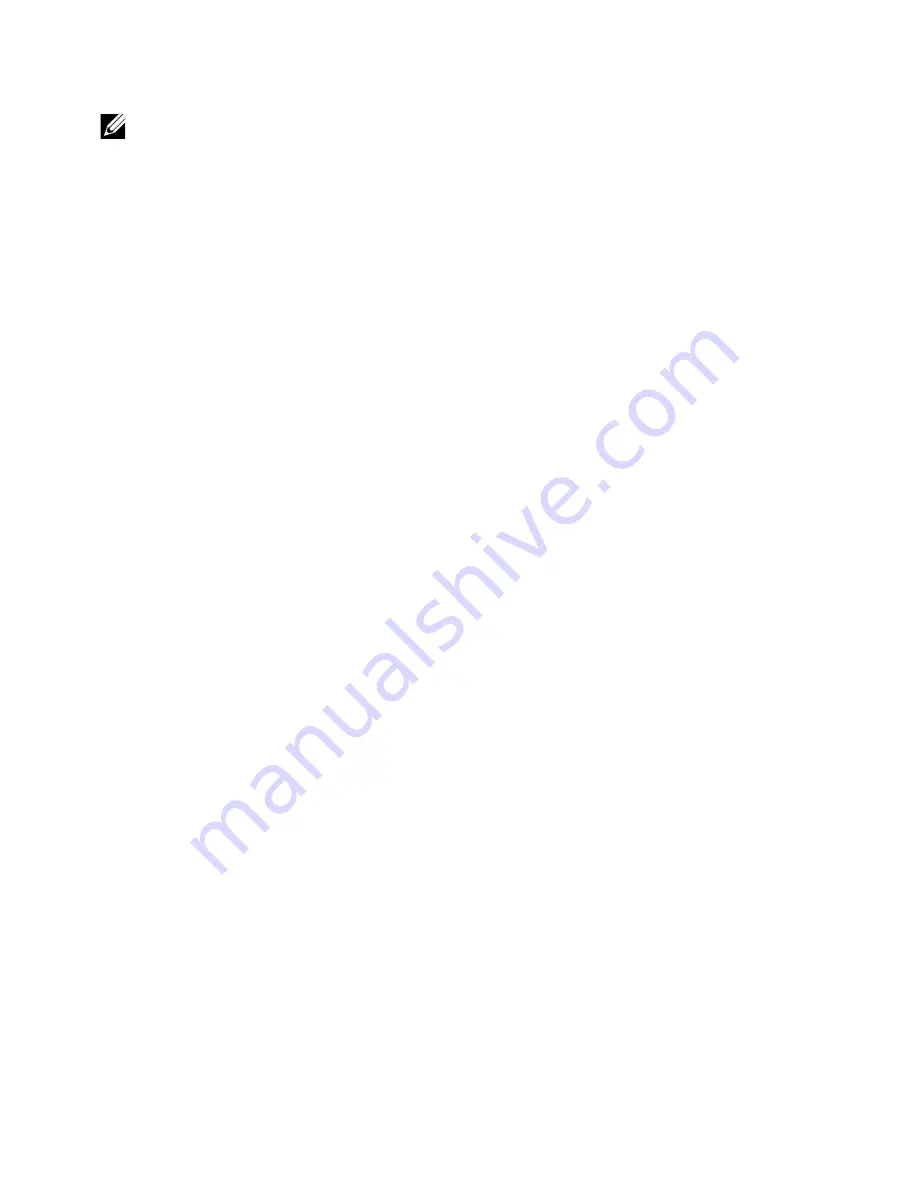
Appendix |
55
7
After installing the drivers for your graphics adapter, attempt to set the resolution to
2560 x 1440
(for HDMI or DisplayPort) or
2048 x 1152
(for VGA) again.
NOTE:
If you are unable to set the recommended resolution, please contact the
manufacturer of your computer or consider purchasing a graphics adapter that will
support the video resolution.

































