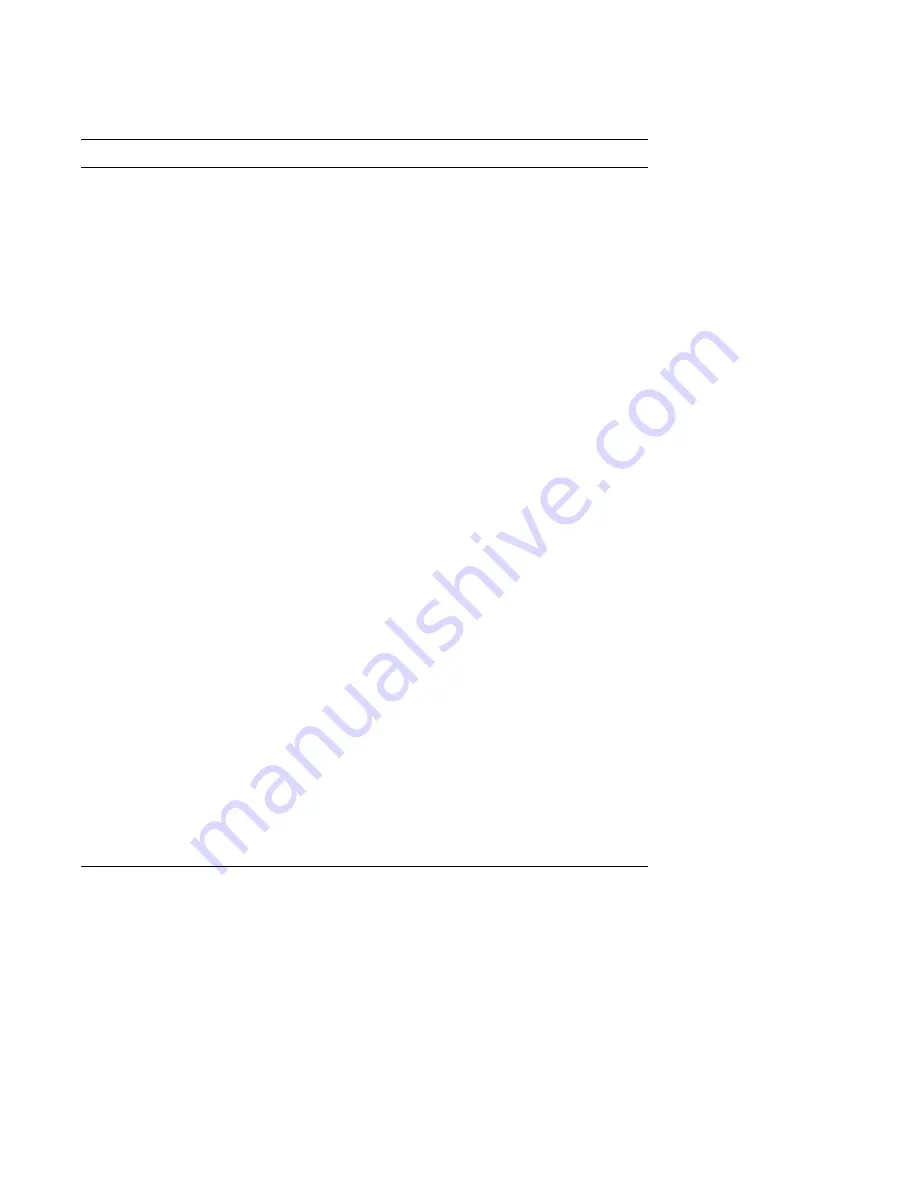
System Overview
1-23
I
nterrupt Assignments
Table 1-3. Interrupt Assignments
IRQ Line
Used By/Available
IRQ0
Generated by system timer.
IRQ1
Generated by keyboard controller to indicate that keyboard’s out-
put buffer is full.
IRQ2
Generated internally by interrupt controller to enable IRQ8
through IRQ15.
IRQ3
Available for use by an expansion card.
IRQ4
Generated by super I/O controller to indicate that the device con-
nected to the serial port (COM1 or COM3) requires service.
IRQ5
Available for use by an expansion card.
IRQ6
Generated by super I/O controller to indicate that diskette or tape
drive requires service.
IRQ7
Generated by super I/O controller to indicate that device con-
nected to parallel port requires service.
IRQ8
Generated by keyboard controller for each tick of RTC.
IRQ9
Available for use by an expansion card.
IRQ10
Available for use by an expansion card.
IRQ11
Available for use by an expansion card.
IRQ12
Generated by keyboard controller to indicate that mouse’s output
buffer is full.
IRQ13
Generated by math coprocessor to indicate coprocessor error.
IRQ14
Generated by device connected to primary EIDE port to indicate
that device requires service. If the EIDE controller is disabled,
this line is available for other use.
IRQ15
Generated by device connected to secondary EIDE port to
indicate that device requires service. If the EIDE controller is
disabled, this line is available for other use.
NOTE: The built-in sound controller, built-in NIC, and built-in video controllers are
assigned available IRQs automatically during system start-up.
Summary of Contents for OptiPlex GXi
Page 1: ... HOO 2SWL3OH L 6 VWHPV 6 59 0 18 ...
Page 2: ......
Page 3: ... HOO 2SWL3OH L 6 VWHPV 6 59 0 18 ...
Page 16: ...xvi DELL CONFIDENTIAL Preliminary 6 16 97 ...
Page 18: ...xviii DELL CONFIDENTIAL Preliminary 6 16 97 ...
Page 64: ...3 10 Dell OptiPlex GXi Systems Service Manual ...
Page 142: ...A 6 Dell OptiPlex GXi Systems Service Manual ...
Page 146: ......
Page 147: ... www dell com Printed in the U S A P N 50560 Rev A01 ...
















































