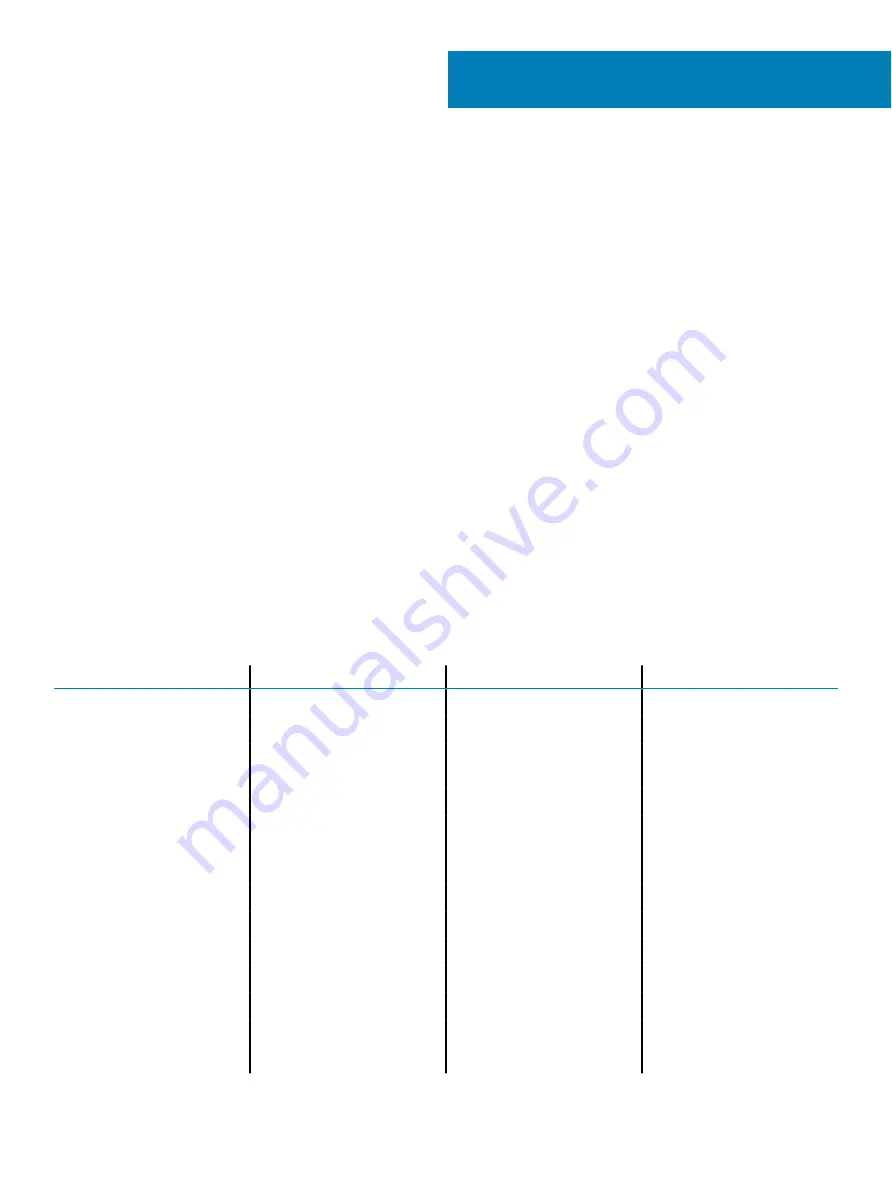
Technology and components
This chapter details the technology and components available in the system.
Topics:
•
•
•
DDR4
DDR4 (double data rate fourth generation) memory is a higher-speed successor to the DDR2 and DDR3 technologies and allows up to 512
GB in capacity, compared to the DDR3's maximum capacity of 128 GB per DIMM. DDR4 synchronous dynamic random-access memory is
keyed differently from both SDRAM and DDR to prevent the user from installing the wrong type of memory into the system.
DDR4 needs 20 percent less or just 1.2 volts, compared to DDR3 which requires 1.5 volts of electrical power to operate. DDR4 also supports
a new, deep power-down mode that allows the host device to go into standby without needing to refresh its memory. Deep power-down
mode is expected to reduce standby power consumption by 40 to 50 percent.
Key Specifications
The following table lists the specifications' comparison between DDR3 and DDR4:
Table 1. DDR3 vs DDR4
Feature/Option
DDR3
DDR4
DDR 4 Advantages
Chip Densities
512 Mb-8 Gb
4 Gb-16 Gb
Larger DIMM capacities
Data rates
800 Mb/s-2133 Mb/s
1600 Mb/s-3200 Mb/s
Migration to higher speed I/O
Voltage
1.5 V
1.2 V
Reduced memory power
demand
Low voltage standard
Yes (DDR3L at 1.35V)
Anticipated at 1.05V
Memory Power Reductions
Internal banks
8
16
Higher data rates
Bank groups (BG)
0
4
Faster burst accesses
VREF inputs
2 —DQs and CMD/ADDR
1 — CMD/ADDR
VREFDQ Now Internal
tCK — DLL Enabled
300 Mhz-800 Mhz
667Mhz-1.6Ghz
Higher data rates
tCK — DLL Disabled
10MHz – 125MHz (optional)
Undefined to 125MHz
DLL-off now fully supported
Read Latency
AL+CL
AL+CL
Expanded values
Write Latency
AL+CWL
AL+CWL
Expanded values
DQ Driver (ALT)
40&Omega
48&Omega
Optimal for PtP Applications
DQ Bus
SSTL15
POD12
Less I/O Noise and Power
2
8
Technology and components
Summary of Contents for OptiPlex 5260
Page 1: ...Dell OptiPlex 5260 All in One Service Manual Regulatory Model W20B Regulatory Type W20B001 ...
Page 57: ...4 Pry and lift the base cover off the middle frame Removing and Installing components 57 ...
Page 61: ...b Slide the PSU and lift it away from the chassis Removing and Installing components 61 ...









































