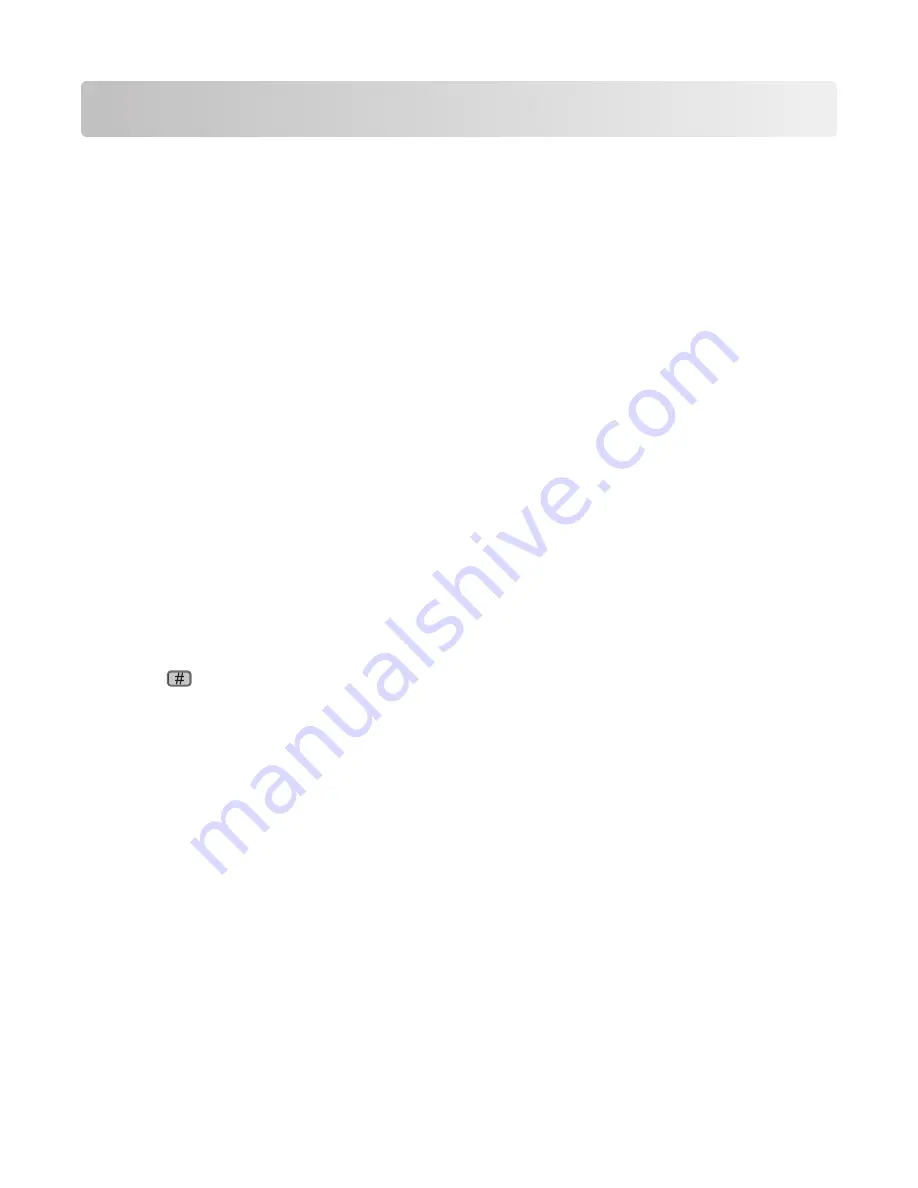
Scanning to a computer or flash drive
Scanning to a computer
1
Type the printer IP address into the address field of your Web browser.
Note:
If you do not know the IP address of the printer, then print a network setup page and locate the IP address
in the TCP/IP section.
2
Click
Scan Profile
.
3
Click
Create
.
4
Select your scan settings, and then click
Next
.
5
Select a location on your computer where you want to save the scanned output file.
6
Enter a scan name.
The scan name is the name that appears in the Scan Profile list on the display.
7
Click
Submit
.
8
Review the instructions on the Scan Profile screen.
A shortcut number was automatically assigned when you clicked Submit. You can use this shortcut number when
you are ready to scan your documents.
a
Load an original document faceup, short edge first into the ADF or facedown on the scanner glass.
Note:
Do not load postcards, photos, small items, transparencies, photo paper, or thin media (such as
magazine clippings) into the ADF. Place these items on the scanner glass.
b
If you are loading a document into the ADF, then adjust the paper guides.
c
Press
, and then enter the shortcut number using the keypad, or touch
Held Jobs
on the home screen,
and then touch
Profiles
.
d
After you enter the shortcut number, the scanner scans and sends the document to the directory or program
you specified. If you touched
Profiles
on the home screen, then locate your shortcut on the list.
9
Return to the computer to view the file.
The output file is saved in the location you specified or launched in the program you specified.
Scanning to a flash drive
1
Load an original document faceup, short edge first into the ADF or facedown on the scanner glass.
Note:
Do not load postcards, photos, small items, transparencies, photo paper, or thin media (such as magazine
clippings) into the ADF. Place these items on the scanner glass.
2
If you are loading a document into the ADF, then adjust the paper guides.
3
Insert the flash drive into the USB port on the front of the printer.
The Held Jobs screen appears.
4
Touch
Scan to USB drive
.
Scanning to a computer or flash drive
12
Summary of Contents for Multifunction Laser Printer 5535dn
Page 1: ...Quick Reference ...
Page 2: ......
Page 4: ...4 ...
Page 13: ...5 Select the scan settings 6 Touch Scan It Scanning to a computer or flash drive 13 ...































