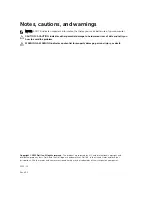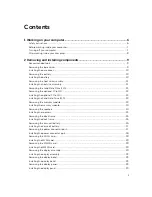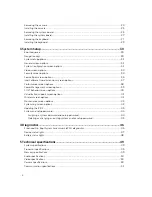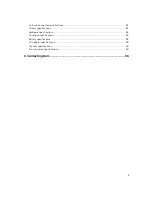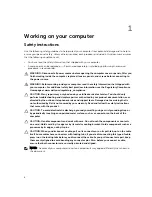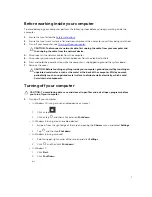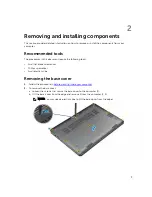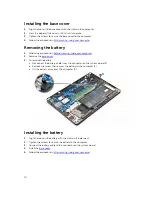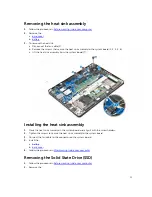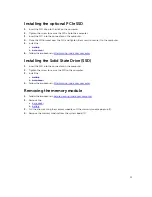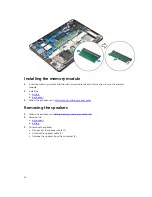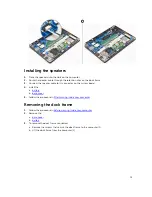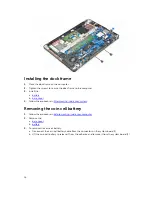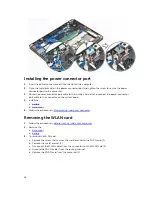Removing the camera
.........................................................................................................................24
Installing the camera
...........................................................................................................................25
Removing the system board
...............................................................................................................25
Installing the system board
................................................................................................................. 27
Removing the keyboard
..................................................................................................................... 27
Installing the keyboard
........................................................................................................................29
3 System Setup....................................................................................................... 30
Boot Sequence
....................................................................................................................................30
Navigation keys
................................................................................................................................... 30
System setup options
.......................................................................................................................... 31
General screen options
....................................................................................................................... 31
System Configuration screen options
................................................................................................32
Video screen options
.......................................................................................................................... 34
Security screen options
...................................................................................................................... 34
Secure Boot screen options
............................................................................................................... 36
Intel Software Guard Extensions screen options
............................................................................... 37
Performance screen options
.............................................................................................................. 38
Power Management screen options
.................................................................................................. 39
POST Behavior screen options
...........................................................................................................40
Virtualization support screen options
................................................................................................ 42
Wireless screen options
...................................................................................................................... 42
Maintenance screen options
.............................................................................................................. 43
System Log screen options
................................................................................................................ 43
Updating the BIOS
..............................................................................................................................43
System and setup password
...............................................................................................................44
Assigning a system password and setup password
..................................................................... 44
Deleting or changing an existing system and/or setup password
.............................................. 45
4 Diagnostics.......................................................................................................... 46
Enhanced Pre-Boot System Assessment (ePSA) diagnostics
............................................................46
Device status lights
..............................................................................................................................47
Battery status lights
.............................................................................................................................48
5 Technical specifications....................................................................................49
System specifications
..........................................................................................................................49
Processor specifications
.....................................................................................................................49
Memory specifications
........................................................................................................................49
Audio specifications
............................................................................................................................50
Video specifications
............................................................................................................................ 50
Camera specifications
........................................................................................................................ 50
Communication specifications
........................................................................................................... 51
4