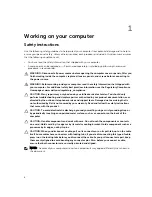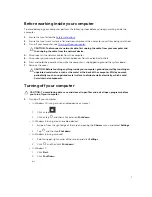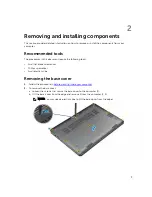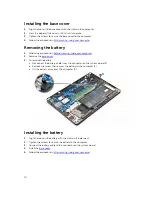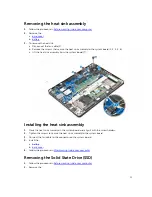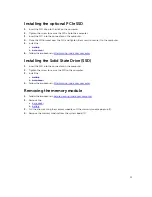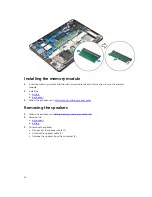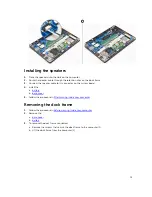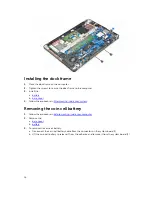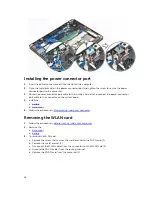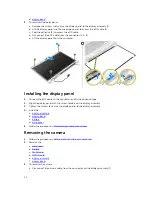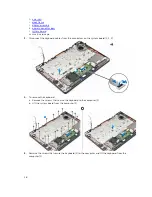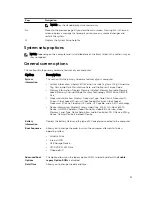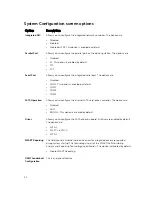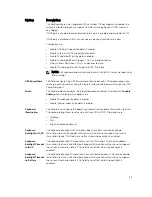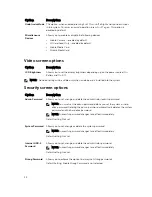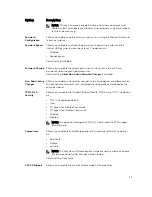Installing the WWAN card
1.
Insert the WWAN card into the slot on the computer.
2.
Route the WWAN cables through the routing channel.
3.
Connect the WWAN cables to the connectors on the WWAN Card.
4.
Place the metal bracket and tighten the screw to secure it to the computer.
5.
Install the:
a.
battery
b.
base cover
6.
Follow the procedure in
After working inside your computer
.
Removing the display assembly
1.
Follow the procedure in
Before working inside your computer
.
2.
Remove the:
a.
base cover
b.
battery
c.
WLAN card
d.
WWAN card
3.
To remove the display hinge brackets:
a. Remove the screw that secures the display hinge bracket to the computer [1].
b. Remove the display hinge bracket from the computer [2].
20