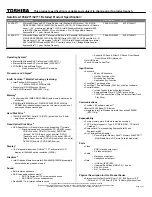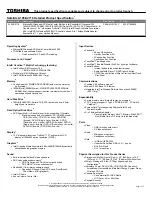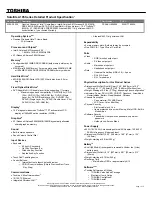7
Contacting Dell
NOTE: If you do not have an active Internet connection, you can find the contact information on
your purchase invoice, packing slip, bill, or Dell product catalog.
Dell provides several online and telephone-based support and service options. Availability varies by
country and product, and some services may not be available in your area. To contact Dell for sales,
technical support, or customer service issues:
Go to
dell.com/contactdell.
57