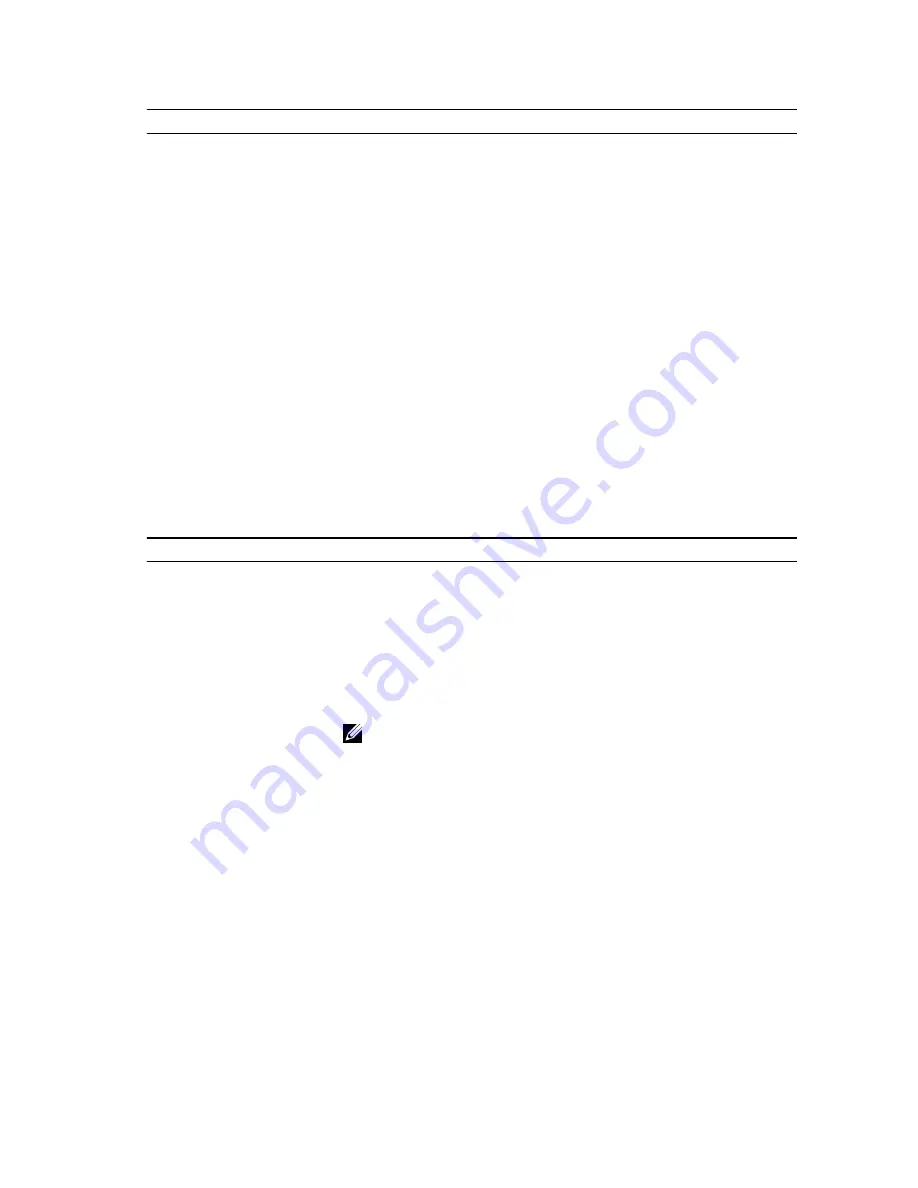
Option
Description
Advanced Battery Charge
Configuration
Allows batteries in the system in Advanced Battery Charge Mode to
maximize battery health. This uses standard charging algorithm and
other techniques during nonwork hours to maximize battery health
•
Enable Advanced Battery Charge Mode
(Disabled)
Primary Battery
Configuration
Allows you to define how to use the battery charge, when AC is plugged
in. Note that ‘Advanced Battery Charge Mode’ must be disabled in order
to enable this option. The options are:
•
Adaptive
(Enabled)
• Standard Charge
• Express Charge
• Primary AC Use
• Custom Charge — you can set the percentage to which the battery
must charge.
Intel Smart Connect
Technology
This option is disabled by default. If option enables will periodically sense
nearby wireless connection while the system is asleep. It will synchronize
emails or social media application that were open when system entered
the sleep state.
•
Smart Connection
(Disabled)
Table 9. POST Behavior
Option
Description
Adapter Warnings
Allows you to activate the adapter warning messages when certain
power adapters are used. The option is enabled by default.
• Enable Adapter Warnings
Keypad (Embedded)
Allows you to choose one of two mode. Enable the keypad that us
embedded in the internal keyboard.
• Fn Key Only
• By Numlock
NOTE: When setup is running, this option has no effect, Setup
works in the “Fn Key Only” mode.
Mouse/Touchpad
Allows you to define how the computer handles the mouse and
touchpad input. The options are:
• Serial Mouse
• PS2 Mouse
•
Touchpad/PS-2 Mouse
(Default Setting)
Numlock Enable
Specifies if the NumLock function can be enabled when the computer
boots. This option is enabled by default.
• Enable Numlock
Fn Key Emulation
Allows you to match the <Scroll Lock> key feature of PS-2 keyboard with
the <Fn> key feature in an internal keyboard. The option is enabled by
default.
40















































