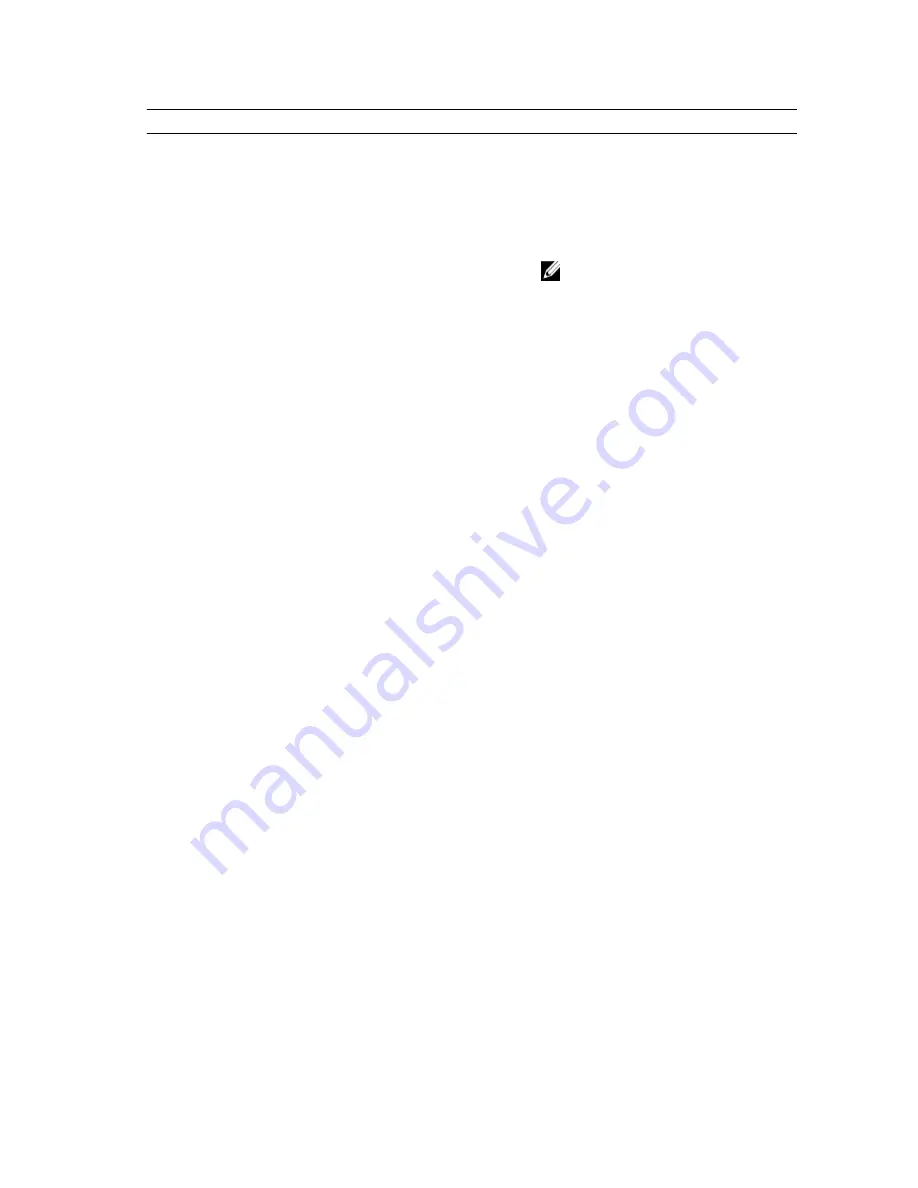
Option
Description
SATA Operation
Allows you to configure the internal
SATA hard-drive controller. The options
are:
• Disabled
• AHCI
•
RAID On
(Default Setting)
NOTE: SATA is configured to
support RAID mode.
Drives
Allows you to configure the SATA drives
on board. The options are:
• SATA-0
• SATA-1
• SATA-2
• SATA-3
Default Setting: All drives are enabled.
SMART Reporting
This field controls if the hard drive errors
for the integrated drives are reported
during system startup. This technology
is part of the SMART (Self Monitoring
Analysis and Reporting Technology)
specification.
•
Enable SMART Reporting — This
option is disabled by default.
USB Configuration
Allows you to define the USB
configuration. The options are:
• Enable Boot Support
• Enable External USB Port
• Enable USB3.0 Controller
Default Setting: All the options are
enabled.
USB PowerShare
Allows you to configure the behavior of
the USB PowerShare feature. This option
is disabled by default.
• Enable USB PowerShare
Audio
Allows you to enables or disables the
integrated audio controller.
•
Enable Audio
This option is enabled
by default.
Keyboard Illumination
Allows you to choose the operating
mode of the keyboard illumination
feature. The options are:
•
Disabled
(Default Setting)
• Dim
35
















































