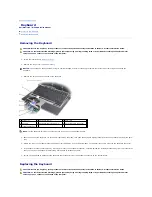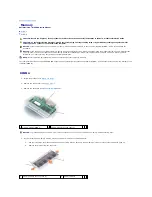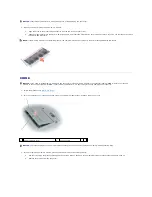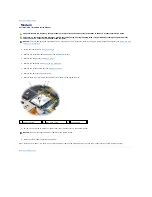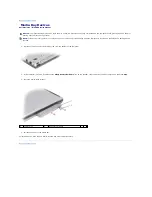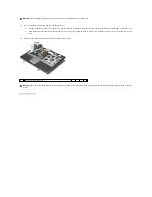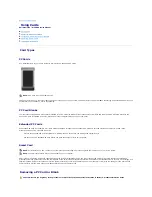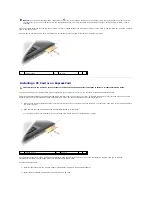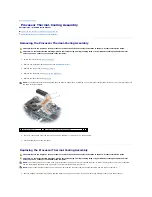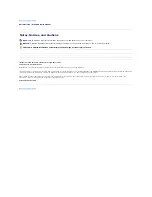Back to Contents Page
Media Bay Devices
Dell Precision ™ M2300 Service Manual
1.
If present, remove the device locking screw from the bottom of the computer.
2.
If the computer is running, double-click the
Safely Remove Hardware
icon on the taskbar, click the device you want to eject, and then click
Stop
.
3.
Press the device latch release.
4.
Pull the device out of the media bay.
To install a device, push the new device into the bay until it clicks into place.
Back to Contents Page
NOTICE:
To prevent damage to devices, store them in a safe, dry place when they are not installed in the computer. Avoid pressing down on them or
placing heavy objects on top of them.
NOTE:
If the device locking screw is not present, you can remove and install devices while the computer is running and connected to a docking device
(docked).
1
optical drive
2
device latch release