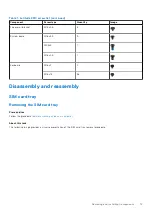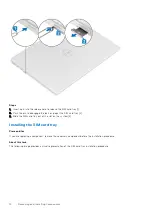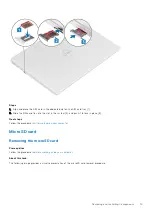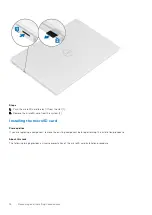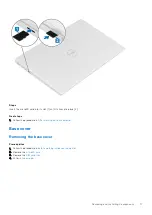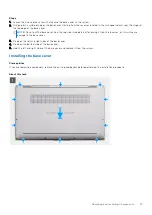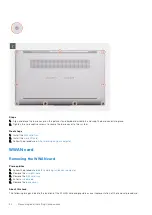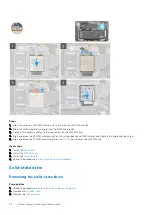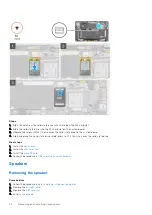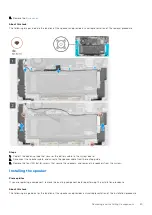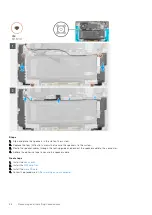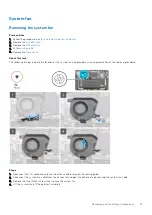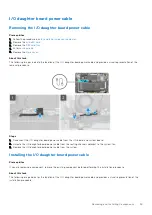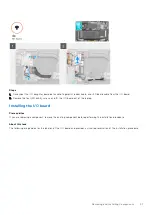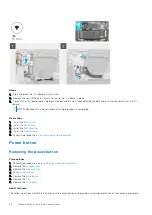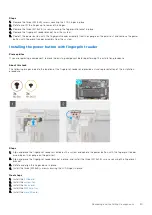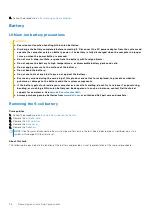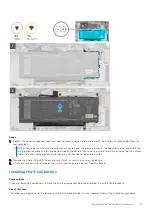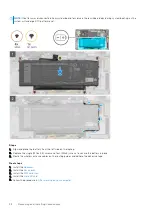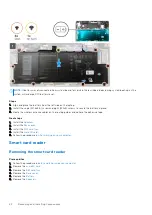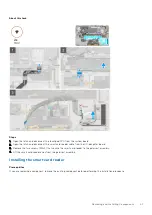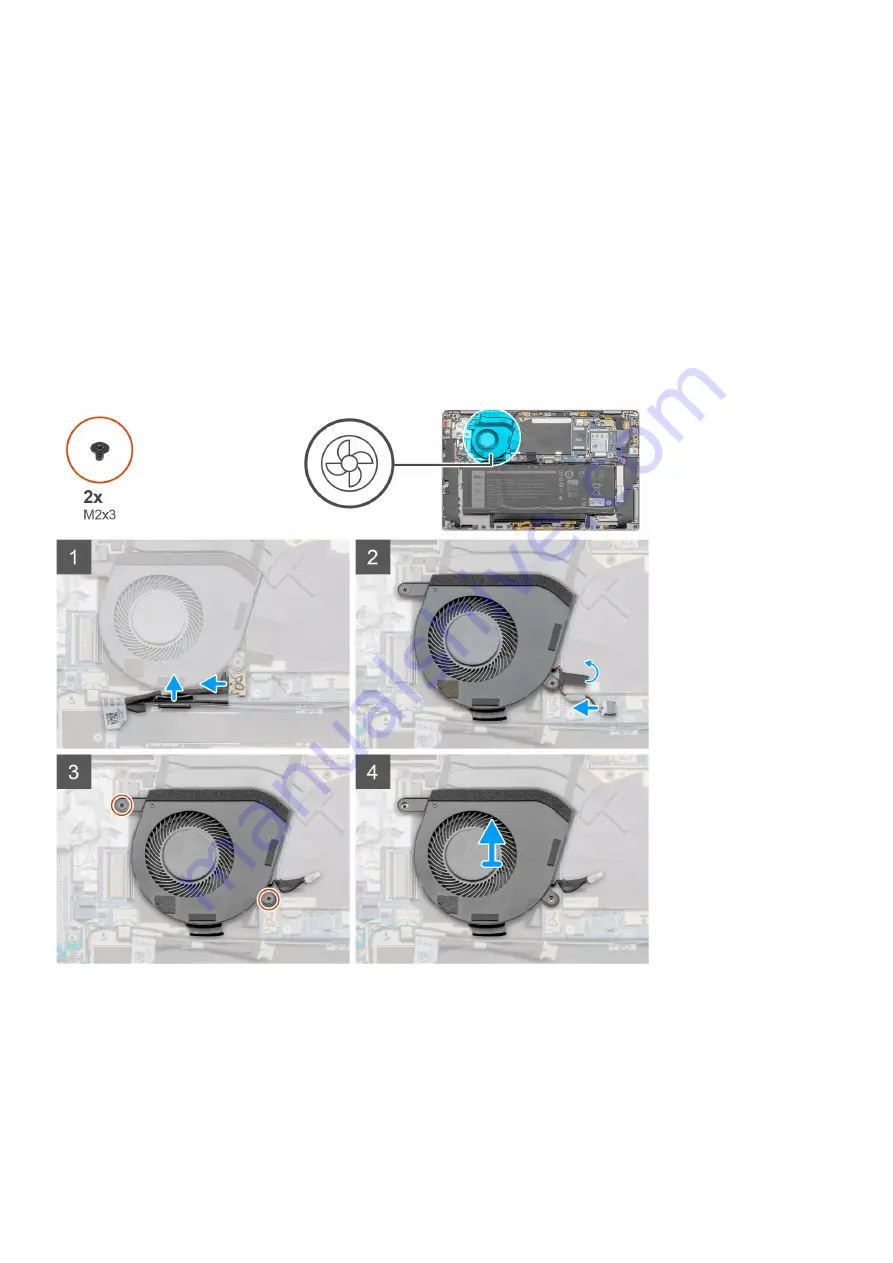
System fan
Removing the system fan
Prerequisites
before working inside your computer
.
2. Remove the
.
3. Remove the
4. Enter
.
5. Remove the
.
About this task
The following images indicate the location of the system fan and provide a visual representation of the removal procedure.
Steps
1. Disconnect the I/O cable and unroute the antenna cable through the routing guide.
2. Disconnect the system fan cable from the connector and peel the adhesive tape securing the system fan cable.
3. Remove the two (M2x3) screws that secure the system fan.
4. Lift the system fan off the palmrest assembly.
Removing and Installing Components
27