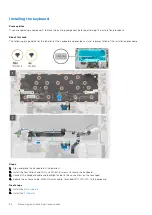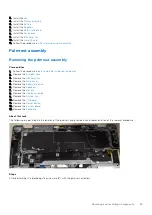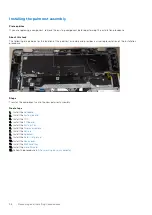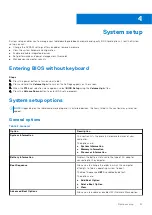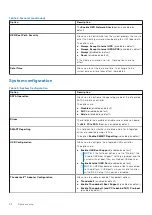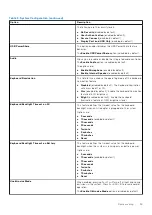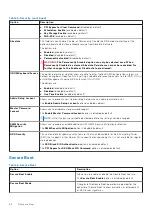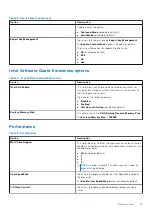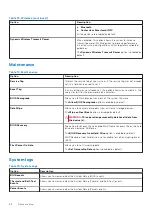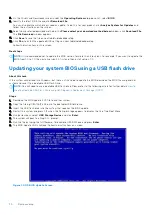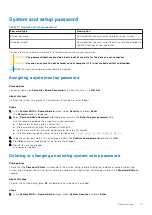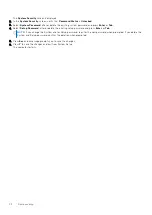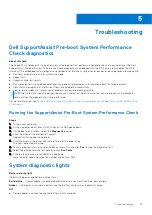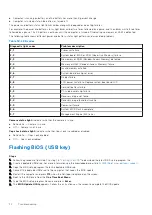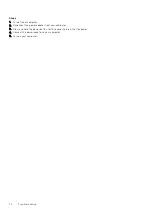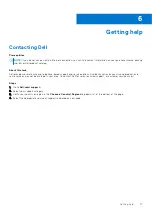Table 13. Wireless (continued)
Option
Description
●
Bluetooth
●
Contactless Smartcard/NFC
All the options are enabled by default.
Dynamic Wireless Transmit Power
When enabled, this option allows the system to increase
transmit power or WLAN devices to improve performance
in certain system configurations within regulatory validated
guidelines.
The
Dynamic Wireless Transmit Power
option is enabled by
default.
Maintenance
Table 14. Maintenance
Option
Description
Service Tag
Displays the service tag of your system. If the service tag was not already
set, this field can be used to set it.
Asset Tag
If an asset tag was not already set, this option allows you to create it. The
character limit for the password is 64 characters.
BIOS Downgrade
Allows you to flash previous revisions of the system firmware.
The
Allow BIOS Downgrade
option is enabled by default.
Data Wipe
Allows you to securely erase data from all internal storage devices.
The
Wipe on Next Boot
option is disabled by default.
WARNING:
This operation permanently deletes all data from
the device(s).
BIOS Recovery
Allows you to recover the corrupted BIOS from a recovery file on the hard
drive or an external USB drive.
The
BIOS Recovery from Hard Drive
option is enabled by default.
BIOS Recovery from hard drive is not available for self-encrypting drives
(SED).
First Power On Date
Allows you to set Ownership date.
The
Set Ownership Date
option is disabled by default.
System logs
Table 15. System Logs
Option
Description
BIOS events
Allows you to view and clear the System Setup (BIOS) events.
Thermal and Self-Test
Events
Allows you to view and clear the System Setup (Thermal and Self-Test) events.
Power Events
Allows you to view and clear the System Setup (Power) events.
68
System setup