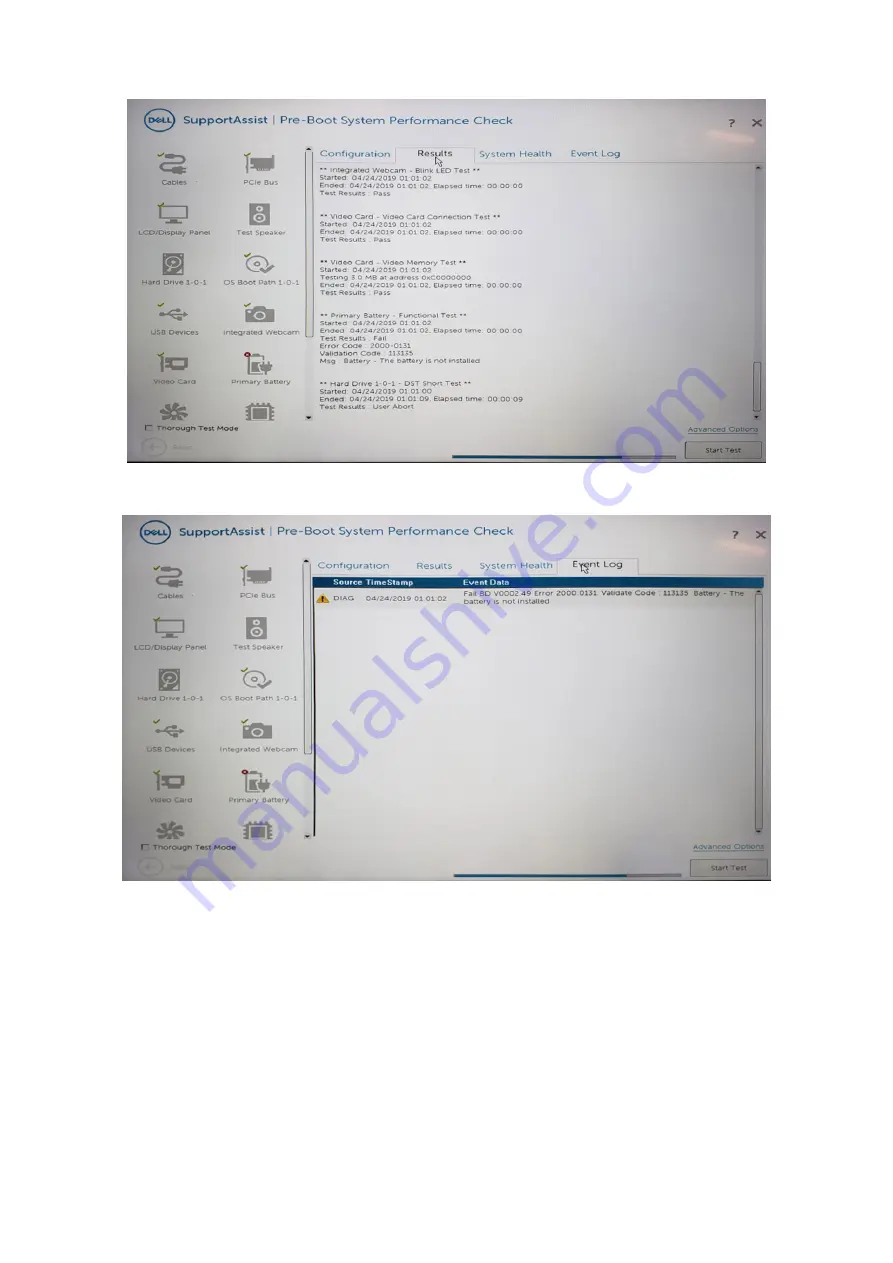
Afbeelding 3. Results (resultaten)
Afbeelding 4. Event Logs
Testen op een specifiek apparaat of een specifieke test
uitvoeren.
1. Als u alleen een test voor een specifiek apparaat wilt laten uitvoeren, drukt u op Esc en klikt u op
Yes (Ja)
om de diagnosetest te
stoppen.
2. Selecteer het apparaat in het linker deelvenster en klik op
Testen uitvoeren
of gebruik de
Optie geavanceerd
om eventuele testen
toe te voegen of uit te sluiten.
Problemen oplossen
129
Summary of Contents for Latitude 5400 Chrome
Page 1: ...Dell Latitude 5400 Chrome Service Manual Regulatory Model P98G Regulatory Type P98G005 ...
Page 41: ...4 Reroute the WLAN antenna cables Onderdelen verwijderen en plaatsen 41 ...
Page 52: ...5 Lift and remove the speakers away from the palmrest 52 Onderdelen verwijderen en plaatsen ...
Page 78: ...3 Seat the system chassis on the display assembly 78 Onderdelen verwijderen en plaatsen ...
Page 83: ...Onderdelen verwijderen en plaatsen 83 ...
Page 86: ...86 Onderdelen verwijderen en plaatsen ...
Page 132: ...Resultaten Voorbeeld geldige foutcode 132 Problemen oplossen ...
Page 136: ...136 Problemen oplossen ...









































