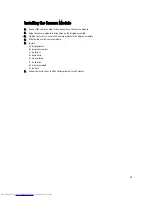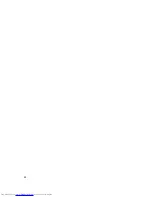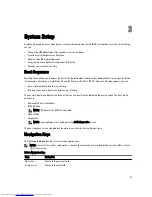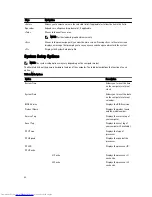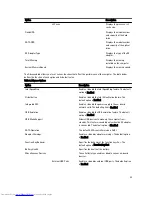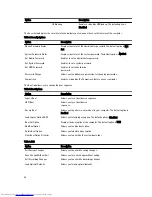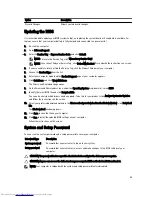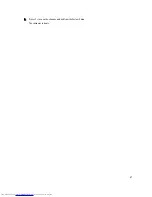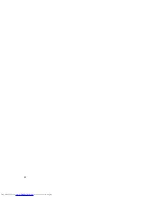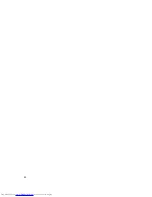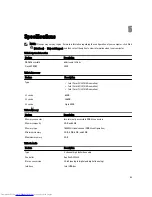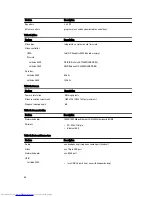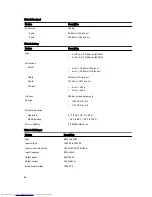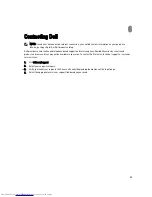Summary of Contents for Latitude 3540
Page 1: ...Dell Latitude 3540 Owner s Manual Regulatory Model P28F Regulatory Type P28F004 ...
Page 8: ...8 ...
Page 40: ...40 ...
Page 47: ...6 Press Y to save the changes and exit from the System Setup The computer reboots 47 ...
Page 48: ...48 ...
Page 52: ...52 ...
Page 58: ...58 ...