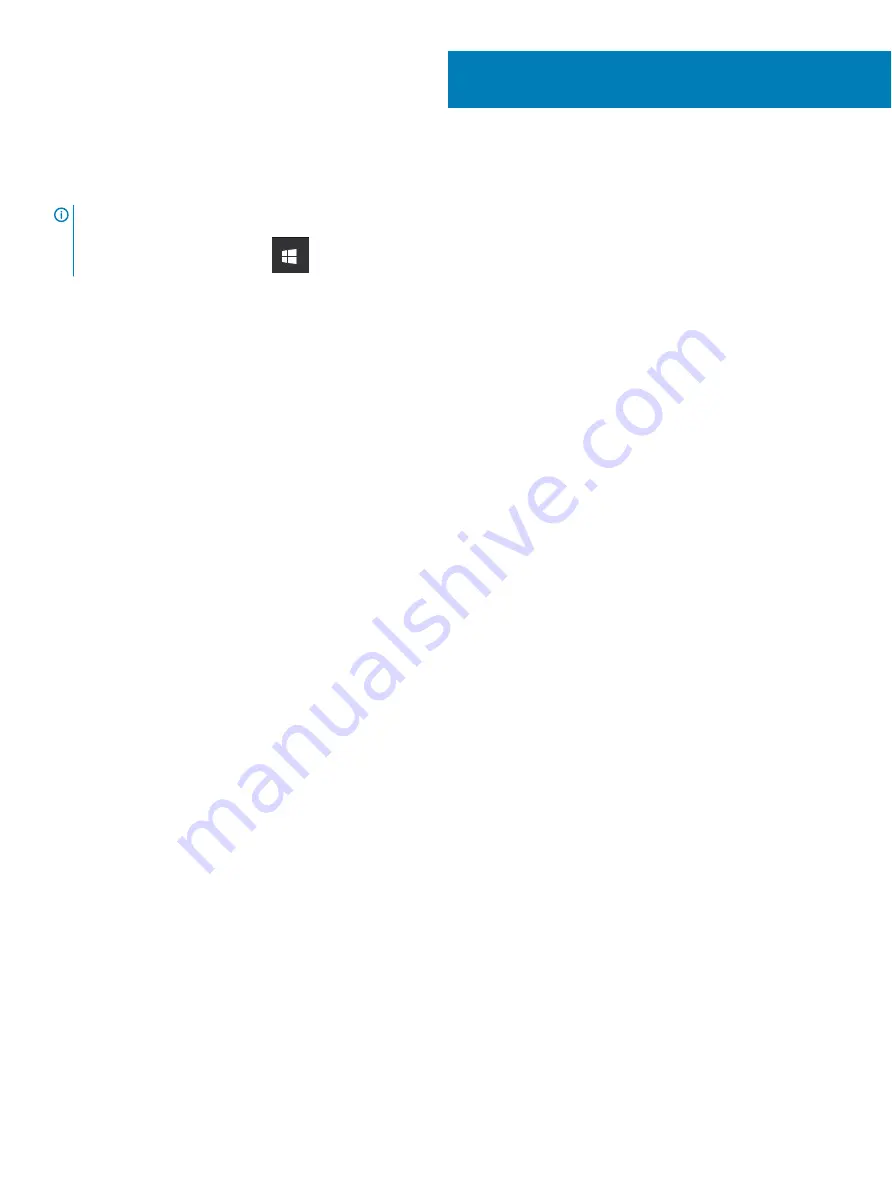
Technical specifications
NOTE:
Offerings may vary by region. For more information regarding the configuration of your computer in:
•
Windows 10, click or tap
Start
>
Settings
>
System
>
About
.
Topics:
•
•
•
•
•
•
•
•
•
Port and connector specifications
•
•
•
•
•
•
System specifications
Feature
Specification
Chipset
Intel Apollo Lake (integrated with processor)
DRAM bus width
64-bit
Flash EPROM
SPI 128 Mbits
PCIe bus
100 MHz
External Bus
Frequency
PCIe Gen3 (8 GT/s)
Processor specifications
Feature
Specification
Types
•
Intel Celeron Processor N3350 (6 W, 2 M cache, up to 2.4 GHz)
•
Intel Pentium Processor N4200 (6 W, 2 M cache, up to 2.5 GHz)
6
Technical specifications
61








































