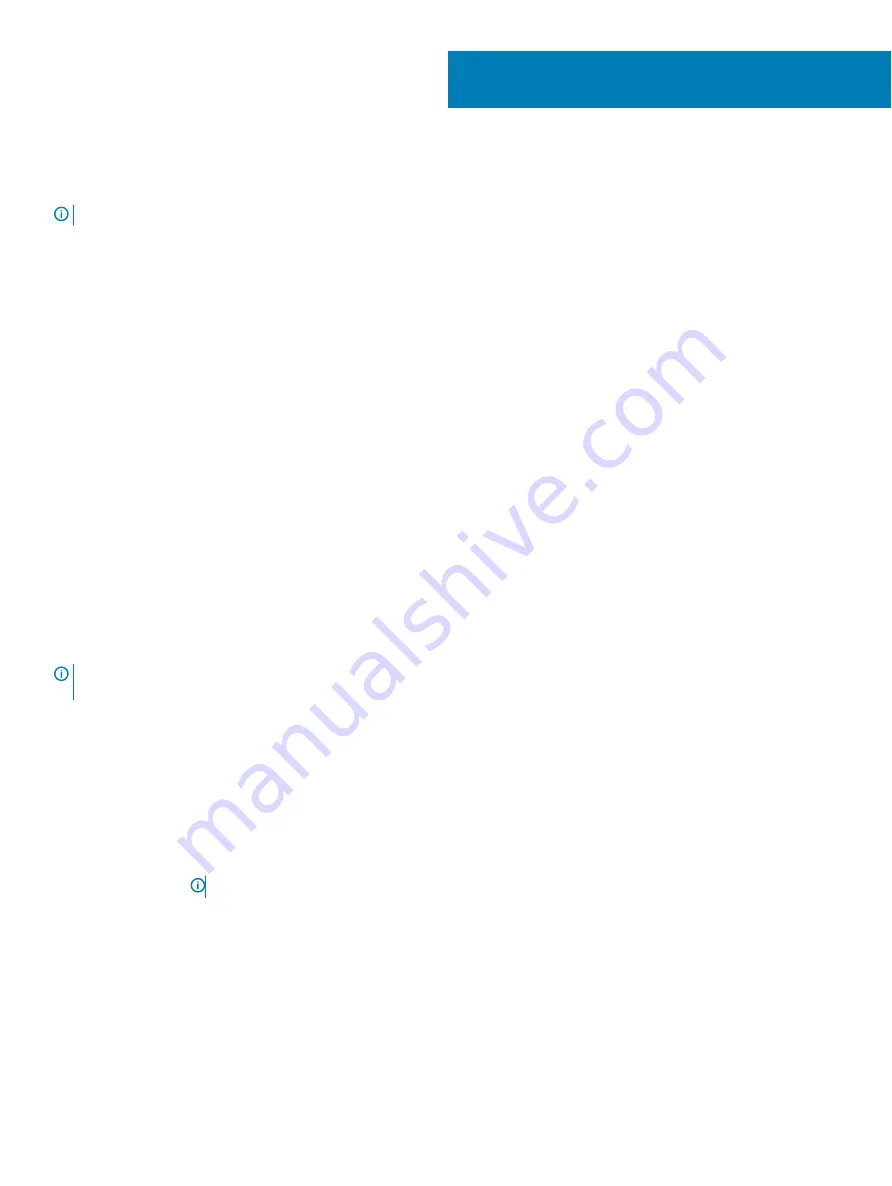
System setup options
NOTE:
Depending on the computer and its installed devices, the items listed in this section may or may not appear.
Topics:
•
•
•
•
•
System Configuration screen options
•
•
•
•
•
Power management screen options
•
•
•
•
•
SupportAssist system resolution
•
•
Navigation keys
NOTE:
For most of the System Setup options, changes that you make are recorded but do not take effect until you restart the
system.
Keys
Navigation
Up arrow
Moves to the previous field.
Down arrow
Moves to the next field.
Enter
Selects a value in the selected field (if applicable) or follow the link in the field.
Spacebar
Expands or collapses a drop
‐
down list, if applicable.
Tab
Moves to the next focus area.
NOTE:
For the standard graphics browser only.
Esc
Moves to the previous page until you view the main screen. Pressing Esc in the main screen displays a message
that prompts you to save any unsaved changes and restarts the system.
F1
Displays the System Setup help file.
System Setup overview
System Setup allows you to:
5
50
System setup options
















































