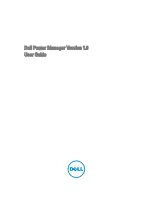2
Battery Information
Dell Power Manager provides detailed information about a system’s batteries, including:
•
Whether the system is plugged in or using battery power
•
Percentage of the system’s total as well as each battery’s own, power remaining
•
Battery health
•
Battery setting
•
Battery type (Standard, Extended Warranty, or Enhanced)
•
Connection (Primary, Battery Slice, or Modular Bay)
•
Manufacturer
•
Dell battery (Yes or No)
•
Serial number
•
PPID (Piece Part ID)
The software supports a maximum of six batteries, depending on the total number of batteries installed in the system. If
a system has multiple batteries, then you must click (or touch) the battery number (for example, Battery #1, Battery #2,
and so on) to see its details.
Dell Power Manager only displays the details of one battery at a time. You must select each battery to display its details.
If a system has more than four batteries, then you must scroll down to see Battery #5 and Battery #6.
Battery Health
Battery health indicates the amount of charge that is available to a system. In general, a battery’s health decreases over
time, at a rate that depends on how often the battery is used and the conditions under which it is used.
Dell Power Manager uses these icons to indicate battery health:
•
Bright green (Excellent) – Battery is operating at maximum capacity.
•
Dull green (Good) – Battery can charge normally; however, you may notice reduced operating time, because
long-term battery life is decreasing.
•
Yellow (Fair) – Battery can charge normally; however, it is near the end of its usable life. It is recommended to
purchase a new battery soon.
•
Red (Poor or Error) – Battery no longer provides sufficient power or no longer operates. It is recommended to
replace this battery.
•
Gray (Unknown) – Battery health cannot be determined.
To purchase a new battery, click Order Battery in the upper-right corner of the Battery Information screen, or go to
www.dell.com/support.
7
Summary of Contents for Latitude 10
Page 1: ...Dell Power Manager Version 1 0 User Guide ...
Page 4: ...7 Troubleshooting 27 Viewing the Event Log 27 ...
Page 6: ...6 ...
Page 10: ...10 ...