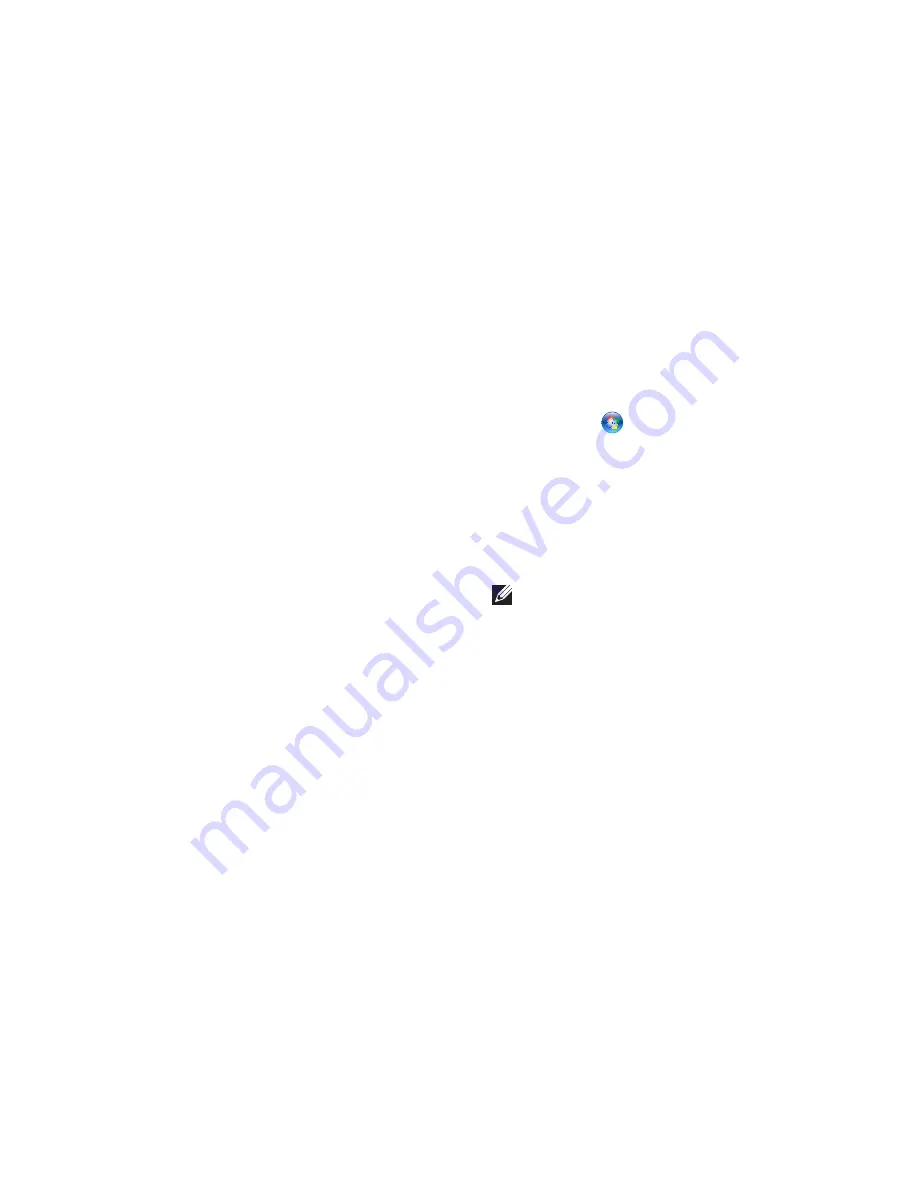
17
Setting Up Your Inspiron Laptop
Setting Up Your Internet
Connection
ISPs and ISP offerings vary by country.
Contact your ISP for offerings available in
your country.
If you cannot connect to the Internet but
have successfully connected in the past, the
ISP might have a service outage. Contact
your ISP to check the service status, or try
connecting again later.
Have your ISP information ready. If you do
not have an ISP, the
Connect to the Internet
wizard can help you get one.
To set up your Internet connection:
1.
Save and close any open files, and exit any
open programs.
2.
Click
Start
→
Control Panel
.
3.
In the search box, type
network
, and
then click
Network and Sharing Center
→
Set up a new connection or network
→
Connect to the Internet
.
The
Connect to the Internet
window
appears.
NOTE:
If you do not know which type
of connection to select, click
Help me
choose
or contact your ISP.
4.
Follow the instructions on the screen and
use the setup information provided by your
ISP to complete the setup.
Summary of Contents for INSPIRON SERIES
Page 1: ...SETUP GUIDE INSPIRON ...
Page 2: ......
Page 3: ...SETUP GUIDE Regulatory model P14E Regulatory type P14E001 INSPIRON ...
Page 10: ...8 Setting Up Your Inspiron Laptop Press the Power Button ...
Page 14: ...12 Setting Up Your Inspiron Laptop Enable or Disable Wireless Optional ...
Page 22: ...20 Using Your Inspiron Laptop Left View Features 1 2 3 4 ...
Page 24: ...22 Using Your Inspiron Laptop 5 ...
Page 26: ...24 Using Your Inspiron Laptop Back View Features 1 2 3 4 ...
Page 28: ...26 Using Your Inspiron Laptop Front View Features 1 2 3 4 ...
Page 33: ...31 Using Your Inspiron Laptop ...
Page 34: ...32 Using Your Inspiron Laptop Computer Base and Keyboard Features 1 2 4 3 ...
Page 36: ...34 Using Your Inspiron Laptop 5 ...
Page 44: ...42 Using Your Inspiron Laptop Display Features 1 2 3 ...
Page 49: ...47 Using Your Inspiron Laptop ...
Page 51: ...49 Using Your Inspiron Laptop 1 battery release latch 2 battery 3 battery lock latch 1 2 3 ...
Page 83: ...81 Getting Help ...
Page 98: ......
Page 99: ......
Page 100: ...Printed in the U S A www dell com support dell com ...






























