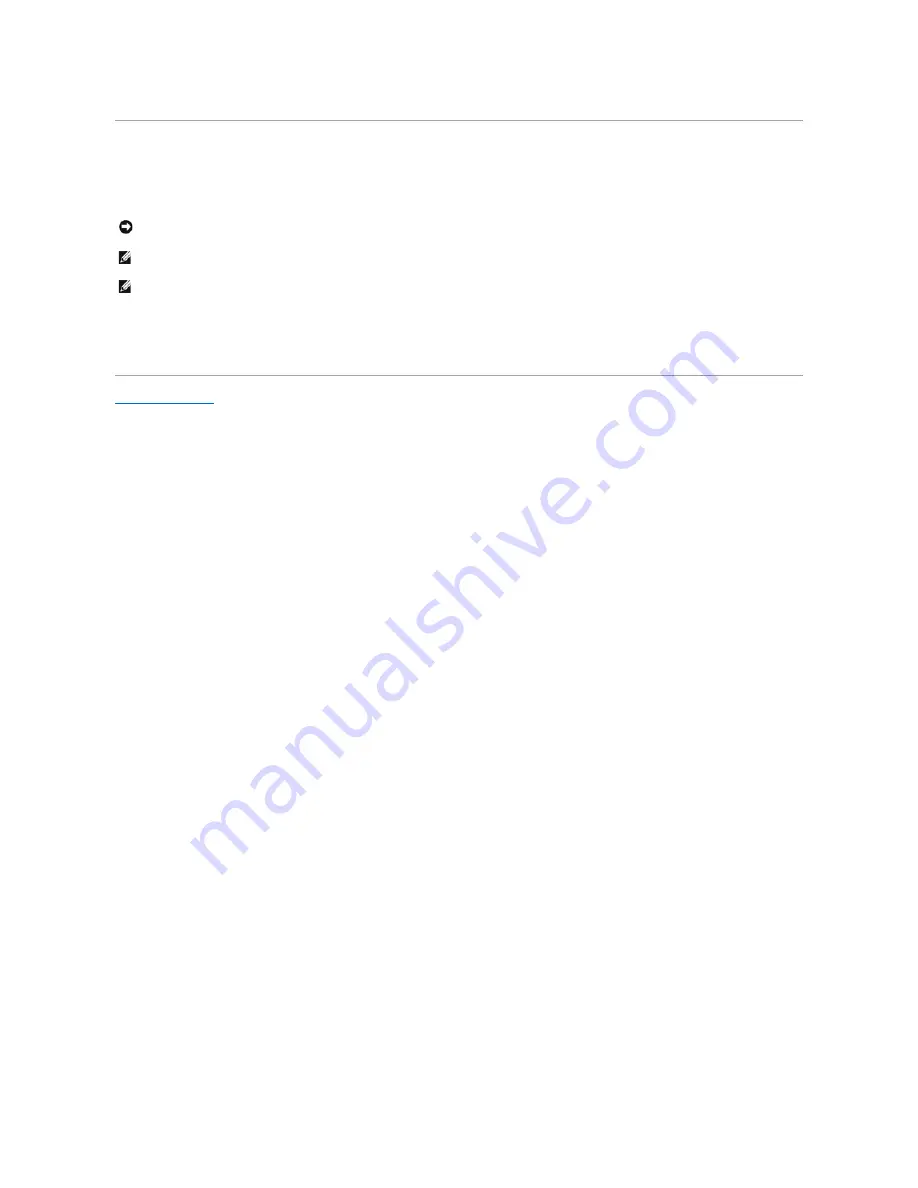
Installing the Speakers
1.
Slide the speakers down into the base plastics.
2.
Route the speaker cables under or between their routing clips.
3.
Replace the four M2.5 x 5-mm screws.
4.
Connect the speaker connector to the system board.
Back to Contents Page
NOTICE:
Ensure that the speaker cables are under or between their routing clips.
NOTE:
The speakers face out in the base plastics holders.
NOTE:
The right speaker cable is longer than the left speaker cable.
Summary of Contents for Inspiron i1200
Page 8: ...Back to Contents Page ...
Page 45: ...Back to Contents Page ...
















































