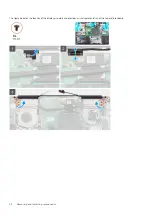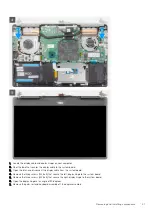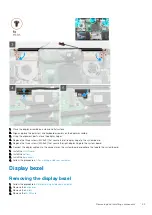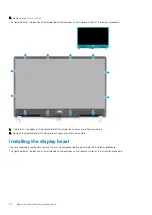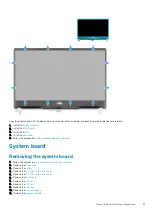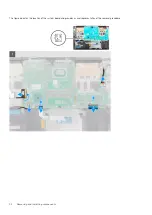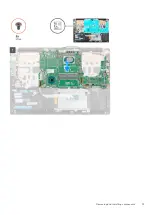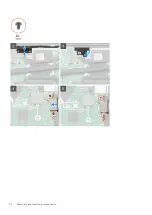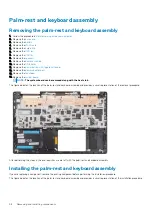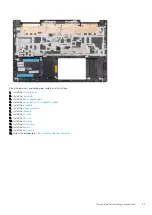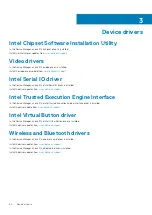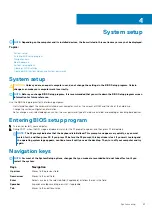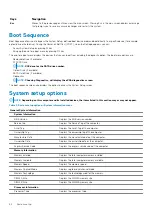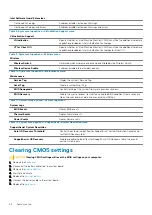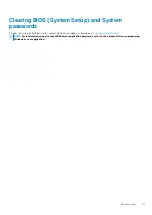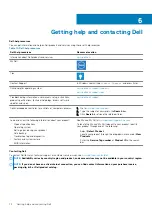Place the palm-rest and keyboard assembly on a flat surface.
1. Install the
2. Install the
3. Install the
4. Install the
power button with fingerprint reader
5. Install the
6. Install the
7. Install the
.
8. Install the
9. Install the
.
10. Install the
.
11. Install the
.
12. Install the
.
13. Install the
.
14. Follow the procedure in
After working inside your computer
.
Removing and installing components
59