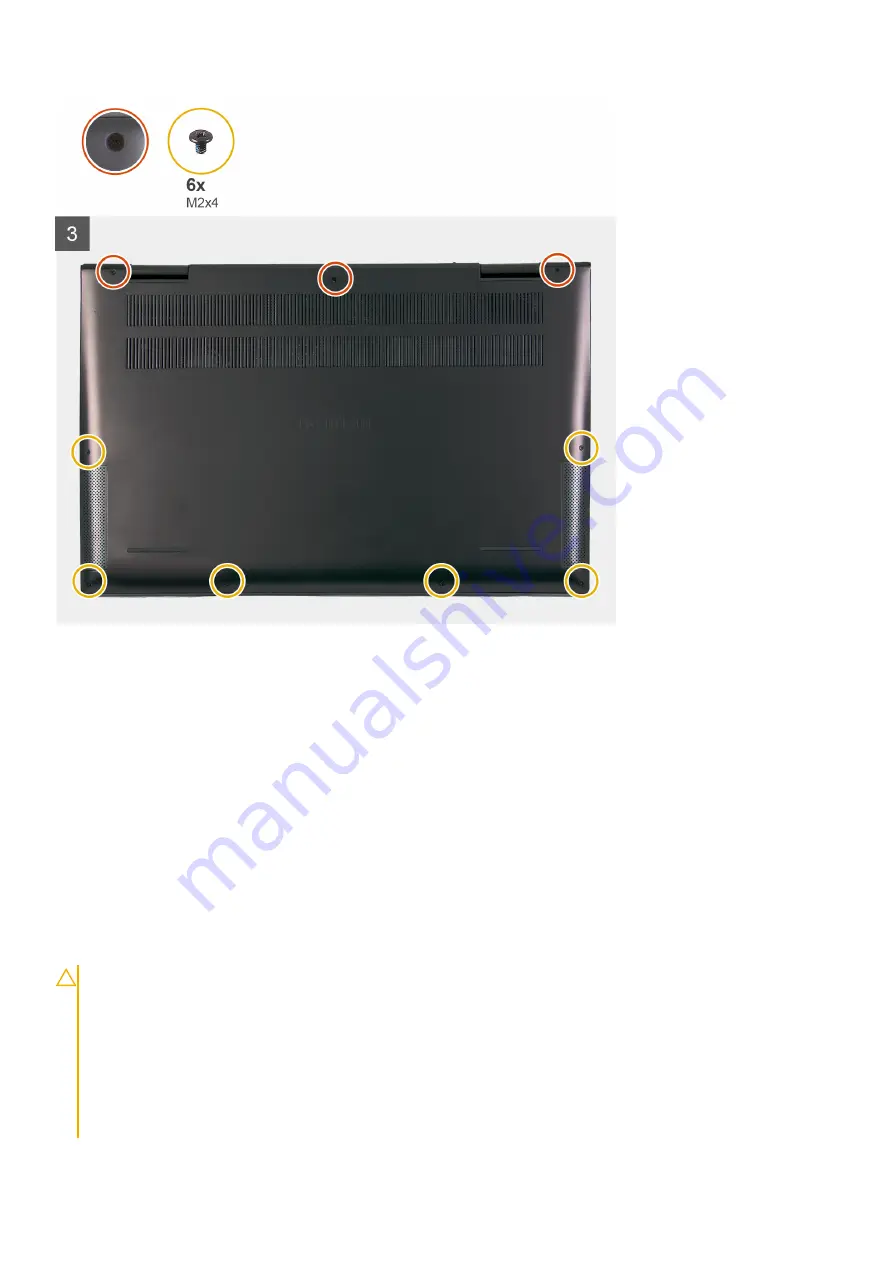
Steps
1. Connect the battery cable to the system board.
2. Align the screw holes on the base cover with the screw holes on the palm-rest and keyboard assembly, and then snap the
base cover into place.
3. Replace the six screws (M2x4) that secure the base cover to the palm-rest and keyboard assembly.
4. Tighten the three captive screws that secure the base cover to the palm-rest and keyboard assembly.
Next steps
After working inside your computer
.
Battery
Lithium-ion battery precautions
CAUTION:
●
Exercise caution when handling Lithium-ion batteries.
●
Discharge the battery completely before removing it. Disconnect the AC power adapter from the system and
operate the computer solely on battery power—the battery is fully discharged when the computer no longer
turns on when the power button is pressed.
●
Do not crush, drop, mutilate, or penetrate the battery with foreign objects.
●
Do not expose the battery to high temperatures, or disassemble battery packs and cells.
●
Do not apply pressure to the surface of the battery.
Removing and installing components
15
















































