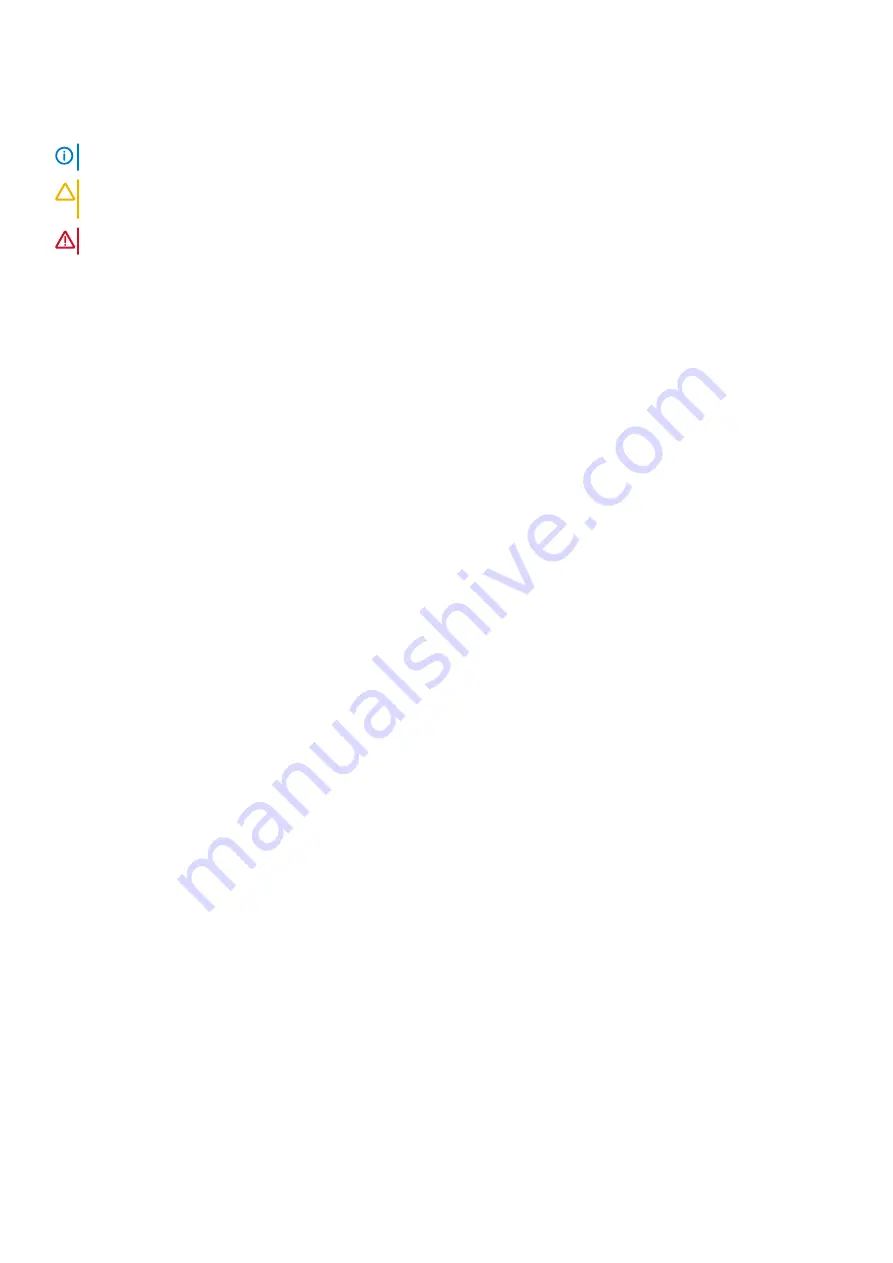
Notes, cautions, and warnings
NOTE:
A NOTE indicates important information that helps you make better use of your product.
CAUTION:
A CAUTION indicates either potential damage to hardware or loss of data and tells you how to avoid the
problem.
WARNING:
A WARNING indicates a potential for property damage, personal injury, or death.
© 2018 - 2019 Dell Inc. or its subsidiaries. All rights reserved.
Dell, EMC, and other trademarks are trademarks of Dell Inc. or its
subsidiaries. Other trademarks may be trademarks of their respective owners.
2019 - 07
Rev. A00
Summary of Contents for Inspiron 7490 P115G
Page 1: ...Inspiron 7490 Service Manual Regulatory Model P115G Regulatory Type P115G001 ...
Page 49: ...Removing and installing components 49 ...
Page 50: ...50 Removing and installing components ...
Page 53: ...Removing and installing components 53 ...



































