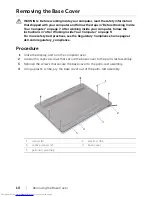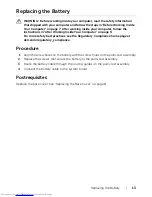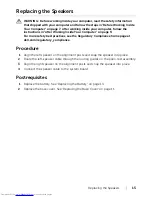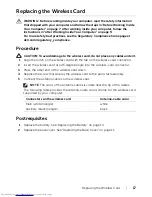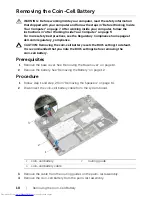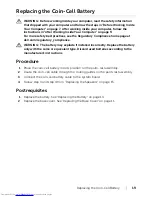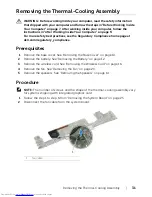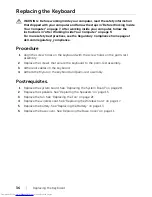Removing the Power-Adapter Port |
23
3
Disconnect the power-adapter cable from the system board.
4
Remove the screw that secures the power-adapter board to the palm-rest
assembly.
5
Remove the cable from the routing guides on the palm-rest assembly.
6
Lift the power-adapter port off the palm-rest assembly.
1
screw
2
power-adapter port
3
routing guide
4
power-adapter port cable
1
4
2
3