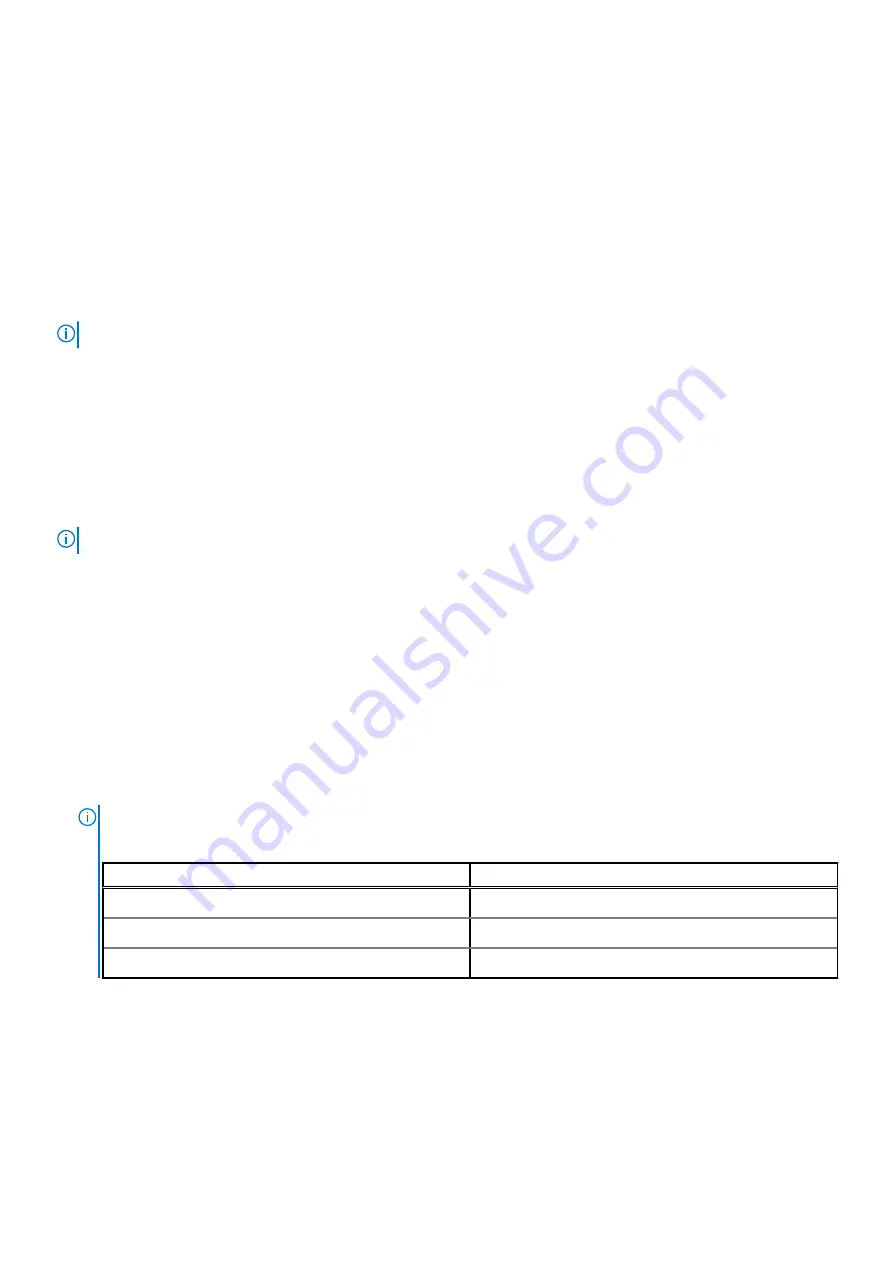
A list of bluetooth enabled devices within the range are displayed.
4. Click
PN771M Pen
from the list of devices displayed.
5. Click
Connect
, and then click
Done
.
Reconnecting Bluetooth on the Active Pen
If the Active Pen is out of the Bluetooth range, you can reconnect the Active Pen to your computer.
Using the pen garage
NOTE:
Ensure that the bluetooth on your computer is turned on before performing the following steps.
To reconnect the Bluetooth, do the following:
1. Place the Active Pen in the pen garage.
2. In the taskbar, click
Bluetooth
, and then click
Go to Settings
.
The
Bluetooth & other devices
window is displayed.
3. In
Bluetooth & other devices
window, the status of the Active Pen is changed from paired to connected.
Using the tail button
NOTE:
Ensure that the Bluetooth on your computer is turned on before performing the following steps.
You can also reconnect the Active Pen using the tail button.
1. Click the tail button one time, until the LED starts to blink white.
2. In the taskbar, click
Bluetooth
, and then click
Go to Settings
.
The
Bluetooth & other devices
window is displayed.
3. In
Bluetooth & other devices
window, the Active Pen status changes from paired to connected.
Charging the Active Pen
To charge the Active Pen, do the following:
1. Align the two pogo pins on the Active Pen with the contact points on the Active Pen garage.
2. Place the Active Pen into the Active Pen garage. The Active Pen starts charging.
NOTE:
The estimated time taken to charge the Active Pen is given in the following table.
Table 3. Charging time
Estimated charging time
Battery charge status
5 minutes
0% to 20%
30 minutes
0% to 98%
45 minutes
100%
Checking the Active Pen battery status
Using Windows Settings
You can check the Active Pen battery status in the
Bluetooth & other devices
window.
Dell Chargeable Active Pen
15
















































