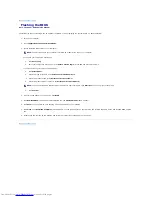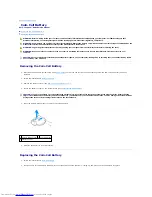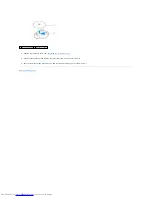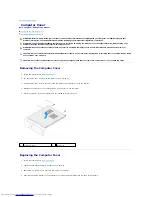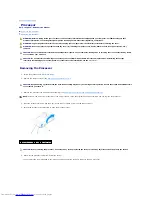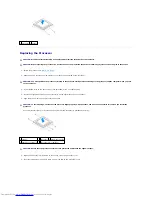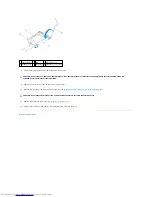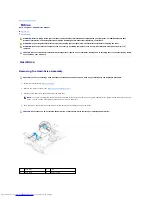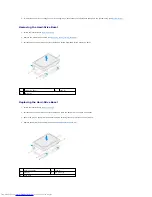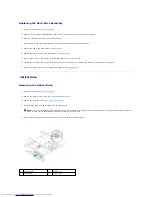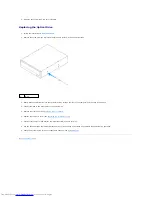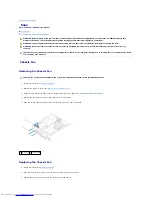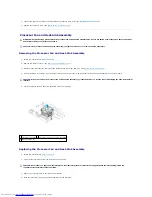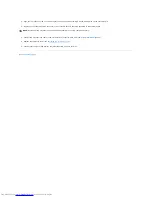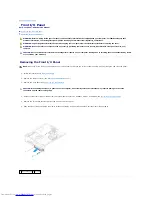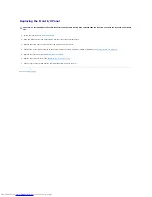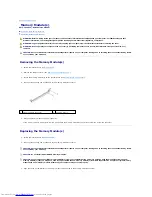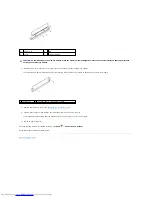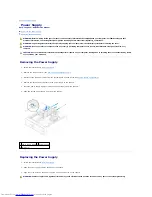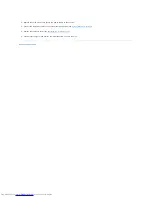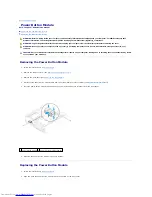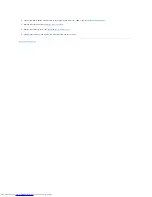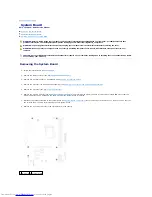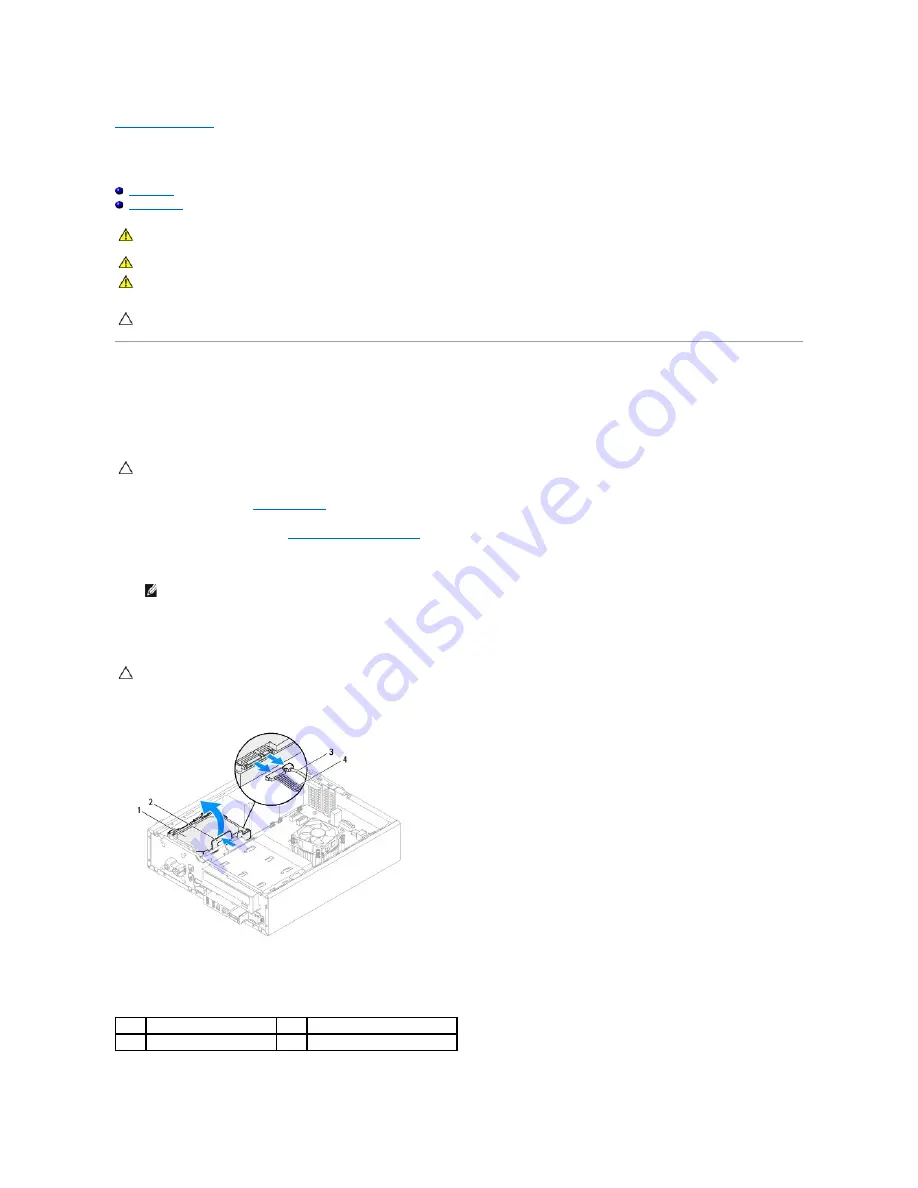
Back to Contents Page
Drives
Dell™ Inspiron™ 620s Service Manual
Hard Drive
Optical Drive
Hard Drive
Removing the Hard-Drive Assembly
1.
Follow the instructions in
Before You Begin
.
2.
Remove the computer cover (see
Removing the Computer Cover
).
3.
Disconnect the power and data cables from the hard drive.
4.
Push the tab on the hard-drive assembly and lift the hard-drive assembly out of the computer.
WARNING:
Before working inside your computer, read the safety information that shipped with your computer. For additional safety best
practices information, see the Regulatory Compliance Homepage at www.dell.com/regulatory_compliance.
WARNING:
To guard against electrical shock, always unplug your computer from the electrical outlet before removing the cover.
WARNING:
Do not operate your computer with any cover(s) (including computer covers, bezels, filler brackets, front-panel inserts, etc.)
removed.
CAUTION:
Only a certified service technician should perform repairs on your computer. Damage due to servicing that is not authorized by Dell is
not covered by your warranty.
CAUTION:
If you are replacing a hard drive that contains data you want to keep, back up your files before you begin this procedure.
NOTE:
If you are not replacing the hard drive at this time, disconnect the other end of the data cable from the system board connector and set it
aside. You can use the data cable to install a hard drive at a later time.
CAUTION:
Ensure that you do not scratch the hard drive's circuit board, while removing or replacing the hard drive.
1
hard drive
2
tab
3
data cable
4
power cable