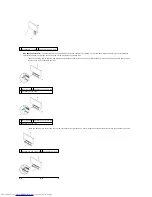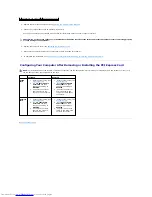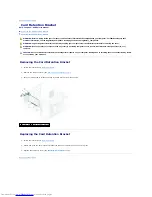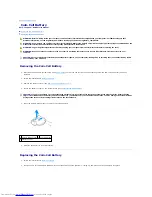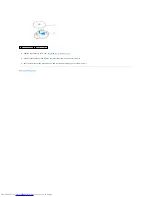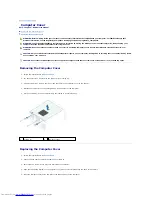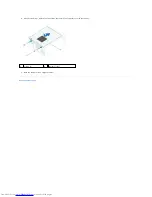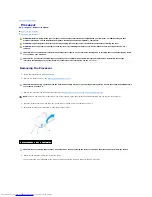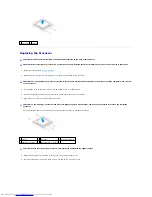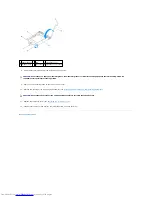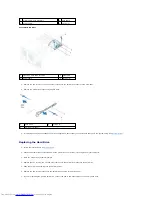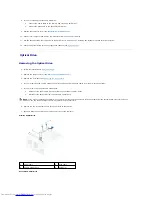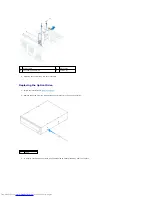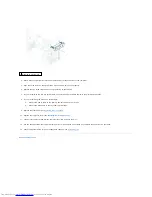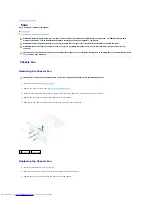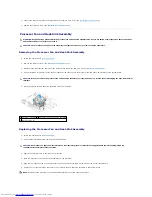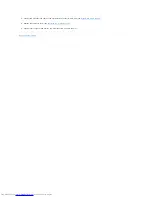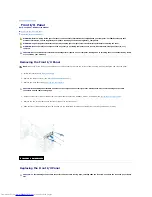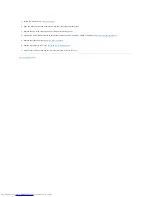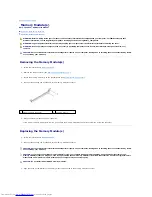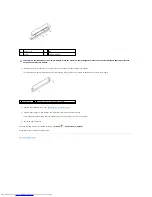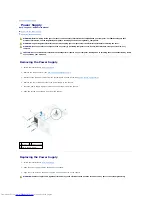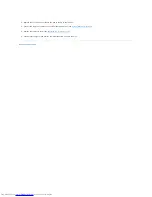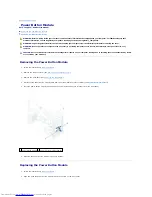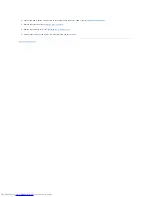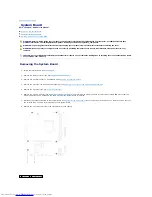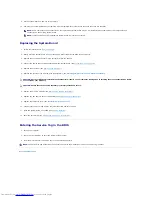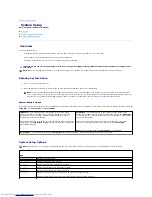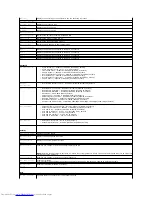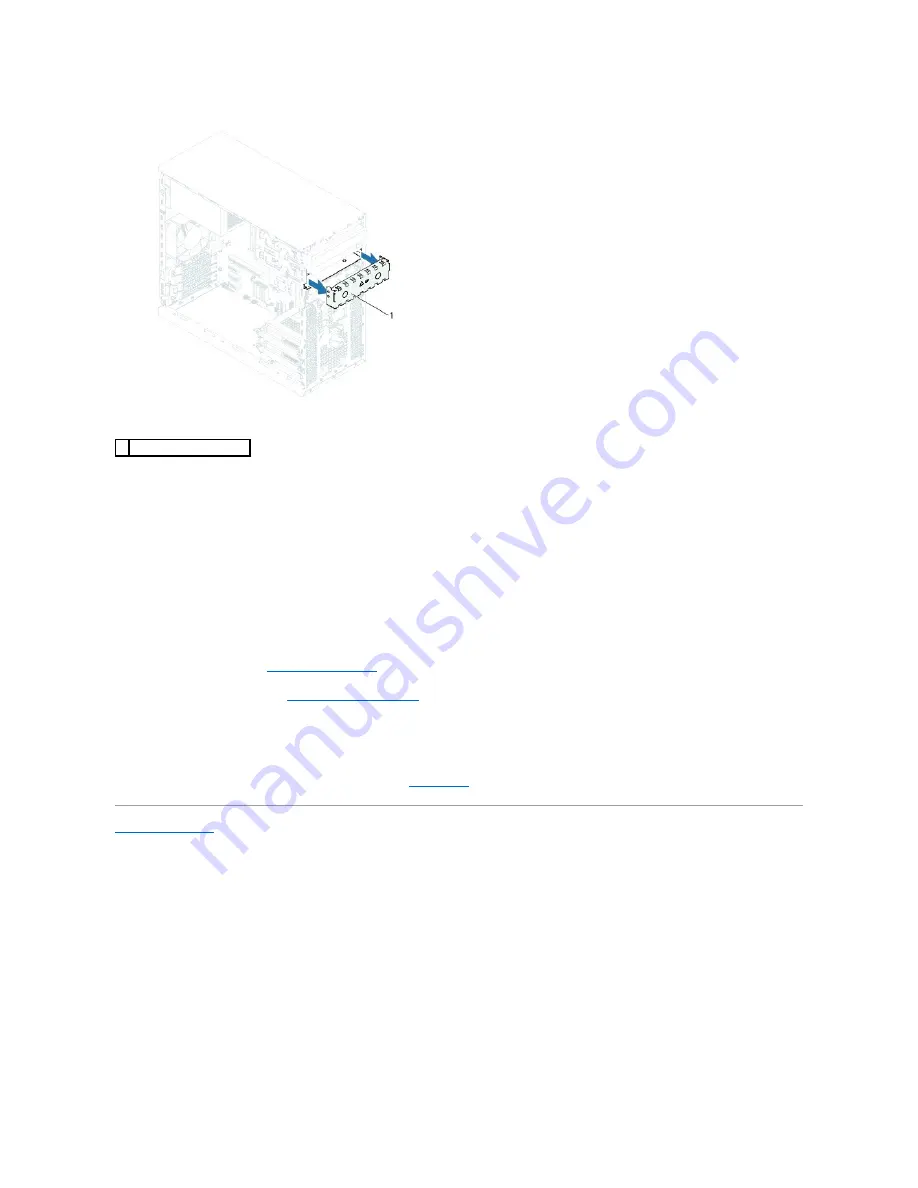
4.
Gently slide the optical drive into the optical drive bay through the front of the computer.
5.
Align the screw holes on the optical drive with the screw holes on the chassis.
6.
Replace the two screws that secure the optical drive to the chassis.
7.
If you are replacing the primary optical-drive, connect the power and data cables to the primary optical-drive.
8.
If you are replacing the secondary optical-drive:
a.
Connect the power cable to the primary and secondary optical- drives.
b.
Connect the data cable to the secondary optical-drive.
9.
Replace the front bezel (see
Replacing the Front Bezel
).
10.
Replace the computer cover (see
Replacing the Computer Cover
).
11.
Connect your computer and devices to electrical outlets, and turn them on.
12.
See the documentation that shipped with the drive for instructions on installing any software required for drive operation.
13.
Check the System Setup for drive configuration changes (see
System Setup
).
Back to Contents Page
1 break-away metal plate