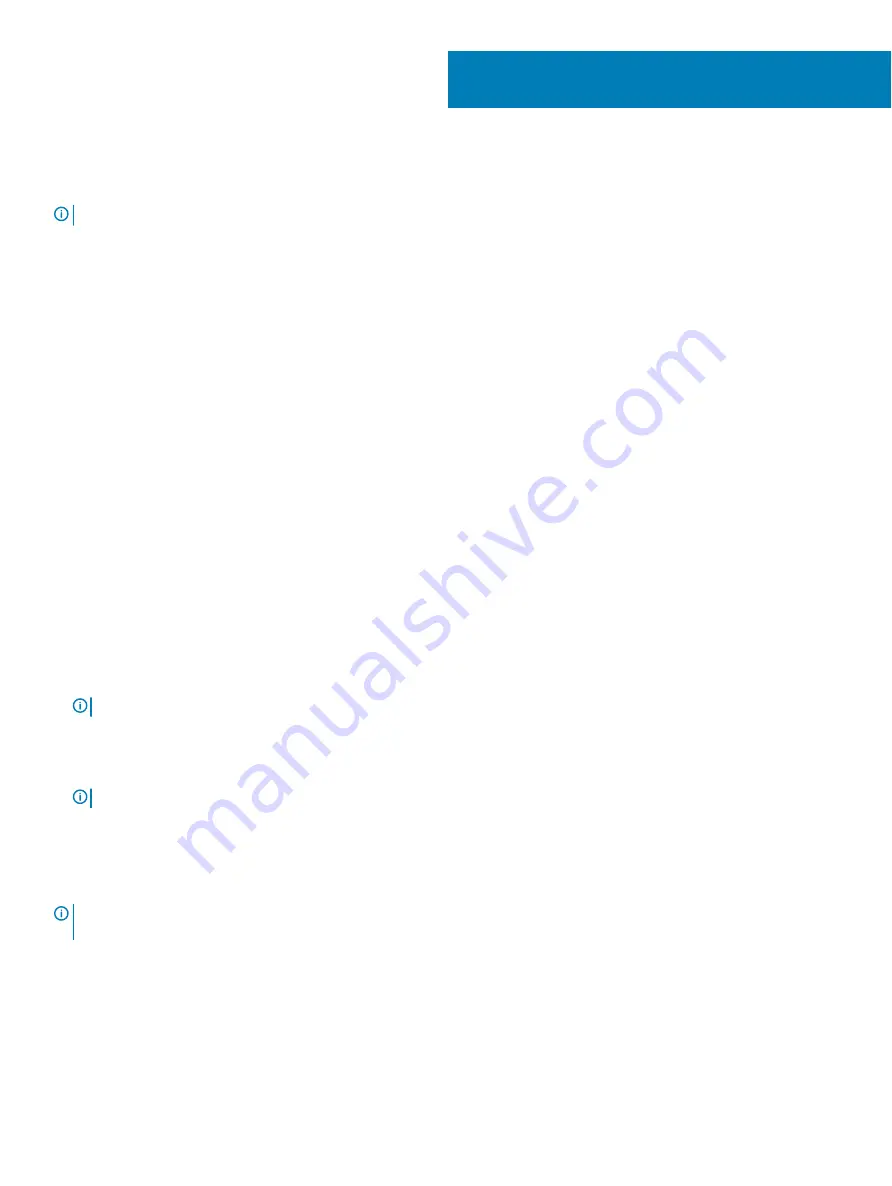
System setup
NOTE:
Depending on the computer and its installed devices, the items listed in this section may or may not be displayed.
Topics:
•
•
•
•
•
•
•
•
Boot Sequence
Boot Sequence allows you to bypass the System Setup–defined boot device order and boot directly to a specific device (for example:
optical drive or hard drive). During the Power-on Self Test (POST), when the Dell logo appears, you can:
•
Access System Setup by pressing F2 key
•
Bring up the one-time boot menu by pressing F12 key
The one-time boot menu displays the devices that you can boot from including the diagnostic option. The boot menu options are:
•
Removable Drive (if available)
•
STXXXX Drive
NOTE:
XXX denotes the SATA drive number.
•
Optical Drive (if available)
•
SATA Hard Drive (if available)
•
Diagnostics
NOTE:
Choosing Diagnostics, will display the ePSA diagnostics screen.
The boot sequence screen also displays the option to access the System Setup screen.
Navigation keys
NOTE:
For most of the System Setup options, changes that you make are recorded but do not take effect until you restart the
system.
Keys
Navigation
Up arrow
Moves to the previous field.
Down arrow
Moves to the next field.
Enter
Selects a value in the selected field (if applicable) or follow the link in the field.
63
System setup
109
Summary of Contents for Inspiron 5676
Page 23: ...Removing the memory module 23 ...
Page 26: ...26 Removing the solid state drive ...
Page 30: ...30 Removing the 3 5 inch hard drive ...
Page 32: ...Post requisites Replace the right side cover 32 Replacing the 3 5 inch hard drive ...
Page 34: ...34 Removing the 2 5 inch hard drive ...
Page 36: ...Post requisites Replace the right side cover 36 Replacing the 2 5 inch hard drive ...
Page 46: ...46 Removing the wireless card ...
Page 54: ...Post requisites Replace the right side cover 54 Replacing the power supply unit ...
Page 58: ...58 Removing the left side cover ...
Page 64: ...64 Removing the processor cooling assembly ...
Page 72: ...72 Removing the processor ...
Page 80: ...80 Removing the front I O panel ...
Page 84: ...84 Removing the front panel light board ...
Page 94: ...94 Removing the power button board ...
Page 98: ...98 Removing the front bezel ...
Page 100: ...8 Replace the right side cover 100 Replacing the front bezel ...
Page 104: ...4 Replace the power supply unit 5 Replace the right side cover 104 Replacing the rear cover ...


























