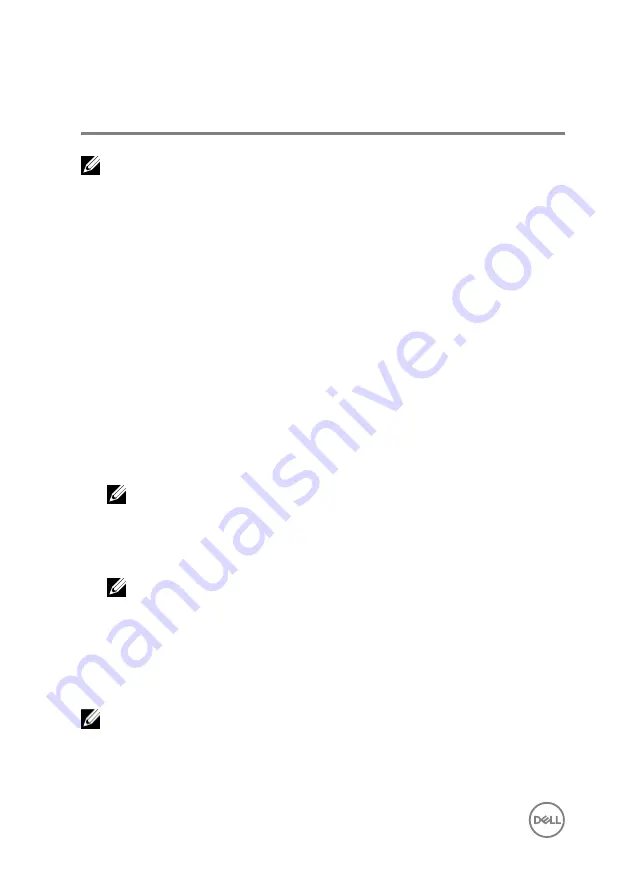
System setup
NOTE: Depending on the computer and its installed devices, the items listed
in this section may or may not be displayed.
Boot Sequence
Boot Sequence allows you to bypass the System Setup–defined boot device order
and boot directly to a specific device (for example: optical drive or hard drive). During
the Power-on Self Test (POST), when the Dell logo appears, you can:
•
Access System Setup by pressing F2 key
•
Bring up the one-time boot menu by pressing F12 key
The one-time boot menu displays the devices that you can boot from including the
diagnostic option. The boot menu options are:
•
Removable Drive (if available)
•
STXXXX Drive
NOTE: XXX denotes the SATA drive number.
•
Optical Drive (if available)
•
SATA Hard Drive (if available)
•
Diagnostics
NOTE: Choosing Diagnostics, will display the ePSA diagnostics screen.
The boot sequence screen also displays the option to access the System Setup
screen.
Navigation keys
NOTE: For most of the System Setup options, changes that you make are
recorded but do not take effect until you restart the system.
126
Summary of Contents for Inspiron 5570
Page 28: ...6 Disconnect the battery cable from the system board 28 ...
Page 32: ...2 Lift the battery off the palm rest and keyboard assembly 32 ...
Page 46: ...2 Peel the coin cell battery cable from the palm rest and keyboard assembly 46 ...
Page 51: ...8 Lift the fan off the palm rest and keyboard board assembly 51 ...
Page 54: ...3 Slide and remove the solid state drive from the solid state drive slot 54 ...
Page 59: ...6 Lift the hard drive bracket off the hard drive 59 ...
Page 63: ...6 Slide and lift the touchpad off the palm rest and keyboard assembly 63 ...
Page 66: ...3 Lift the left speaker along with the cable off the palm rest and keyboard assembly 66 ...
Page 69: ...3 Lift the heat sink off the system board 69 ...
Page 72: ...6 Lift the power adapter port along with its cable off the palm rest and keyboard assembly 72 ...
Page 76: ...7 Open the hinges 8 Lift the palm rest and keyboard assembly at an angle 76 ...
Page 77: ...9 Slide and remove the palm rest and keyboard assembly off the display assembly 77 ...
Page 78: ...10 After performing all the above steps you are left with display assembly 78 ...
Page 83: ...4 Lift the I O board off the palm rest and keyboard assembly 83 ...
Page 87: ...6 Lift the power button board along with the cable off the palm rest and keyboard assembly 87 ...
Page 92: ...13 Lift the system board off the palm rest and keyboard assembly 92 ...
Page 103: ...2 Remove the display bezel off the display back cover and antenna assembly 103 ...
Page 106: ...3 Lift the camera module from the display back cover and antenna assembly 106 ...
Page 110: ...5 Lift the display panel away from the display back cover and antenna assembly 110 ...
Page 114: ...3 Lift the hinges and brackets off the display back cover and antenna assembly 114 ...
Page 117: ...3 Remove the display cable from the display back cover and antenna assembly 117 ...
Page 120: ...120 ...






























