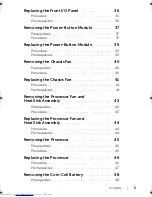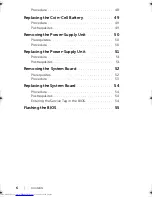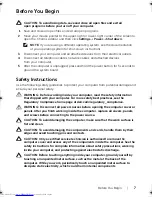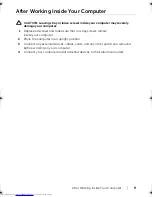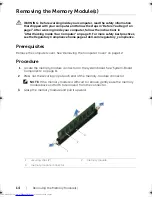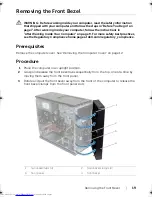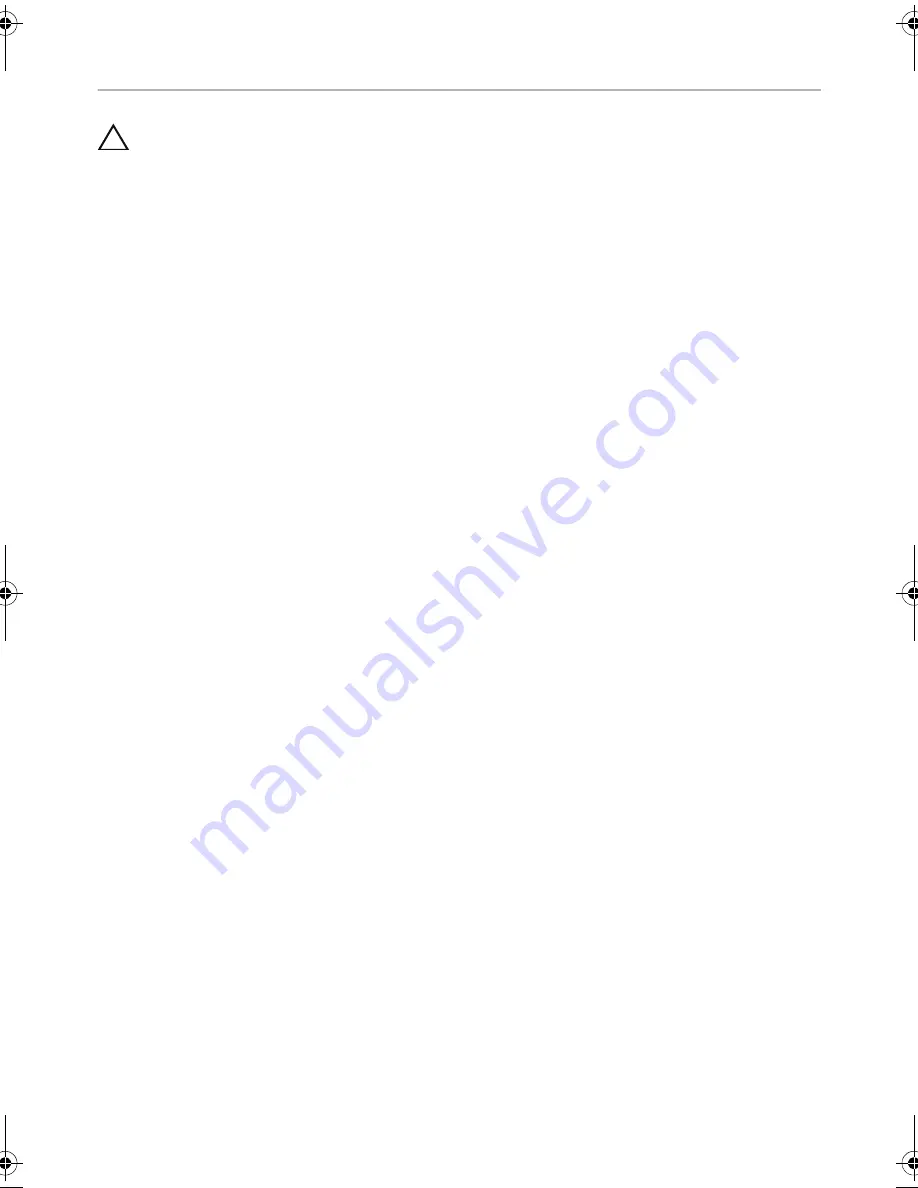
After Working Inside Your Computer |
9
After Working Inside Your Computer
CAUTION: Leaving stray or loose screws inside your computer may severely
damage your computer.
1
Replace all screws and make sure that no stray screws remain
inside your computer.
2
Place the computer in an upright position.
3
Connect any external devices, cables, cards, and any other part(s) you removed
before working on your computer.
4
Connect your computer and all attached devices to their electrical outlets.
book.book Page 9 Tuesday, November 12, 2013 1:54 PM