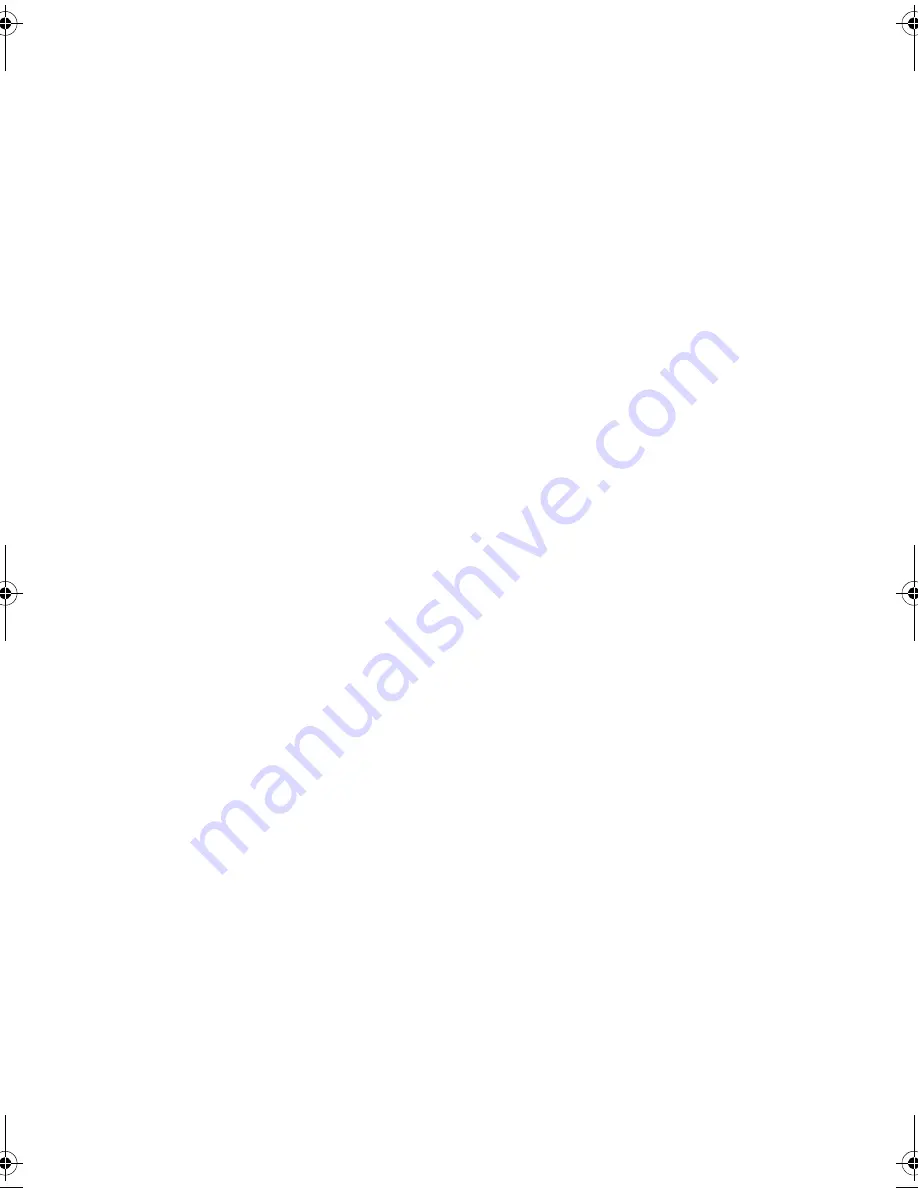
4
| Contents
Replacing the Graphics Card
. . . . . . . . . . . . . . . .
20
Procedure
. . . . . . . . . . . . . . . . . . . . . . . . . . . . . .
20
Postrequisites
. . . . . . . . . . . . . . . . . . . . . . . . . . . .
20
Removing the Wireless Mini-card
. . . . . . . . . . . . .
21
Prerequisites
. . . . . . . . . . . . . . . . . . . . . . . . . . . . .
21
Procedure
. . . . . . . . . . . . . . . . . . . . . . . . . . . . . .
21
Replacing the Wireless Mini-Card
. . . . . . . . . . . .
22
Procedure
. . . . . . . . . . . . . . . . . . . . . . . . . . . . . .
22
Postrequisites
. . . . . . . . . . . . . . . . . . . . . . . . . . . .
22
Removing the Front Bezel
. . . . . . . . . . . . . . . . . . .
23
Prerequisites
. . . . . . . . . . . . . . . . . . . . . . . . . . . . .
23
Procedure
. . . . . . . . . . . . . . . . . . . . . . . . . . . . . .
23
Replacing the Front Bezel
. . . . . . . . . . . . . . . . . . .
25
Procedure
. . . . . . . . . . . . . . . . . . . . . . . . . . . . . .
25
Postrequisites
. . . . . . . . . . . . . . . . . . . . . . . . . . . .
25
Removing the Drive Cage
. . . . . . . . . . . . . . . . . . .
26
Prerequisites
. . . . . . . . . . . . . . . . . . . . . . . . . . . . .
26
Procedure
. . . . . . . . . . . . . . . . . . . . . . . . . . . . . .
26
Replacing the Drive Cage
. . . . . . . . . . . . . . . . . . .
28
Procedure
. . . . . . . . . . . . . . . . . . . . . . . . . . . . . .
28
Postrequisites
. . . . . . . . . . . . . . . . . . . . . . . . . . . .
28
Removing the Optical Drive
. . . . . . . . . . . . . . . . .
29
Prerequisites
. . . . . . . . . . . . . . . . . . . . . . . . . . . . .
29
Procedure
. . . . . . . . . . . . . . . . . . . . . . . . . . . . . .
29
Replacing the Optical Drive
. . . . . . . . . . . . . . . . .
30
Procedure
. . . . . . . . . . . . . . . . . . . . . . . . . . . . . .
30
Postrequisites
. . . . . . . . . . . . . . . . . . . . . . . . . . . .
30
Removing the Primary Hard-Drive
. . . . . . . . . . . .
31
Prerequisites
. . . . . . . . . . . . . . . . . . . . . . . . . . . . .
31
Procedure
. . . . . . . . . . . . . . . . . . . . . . . . . . . . . .
31
book.book Page 4 Monday, November 25, 2013 3:53 PM





































