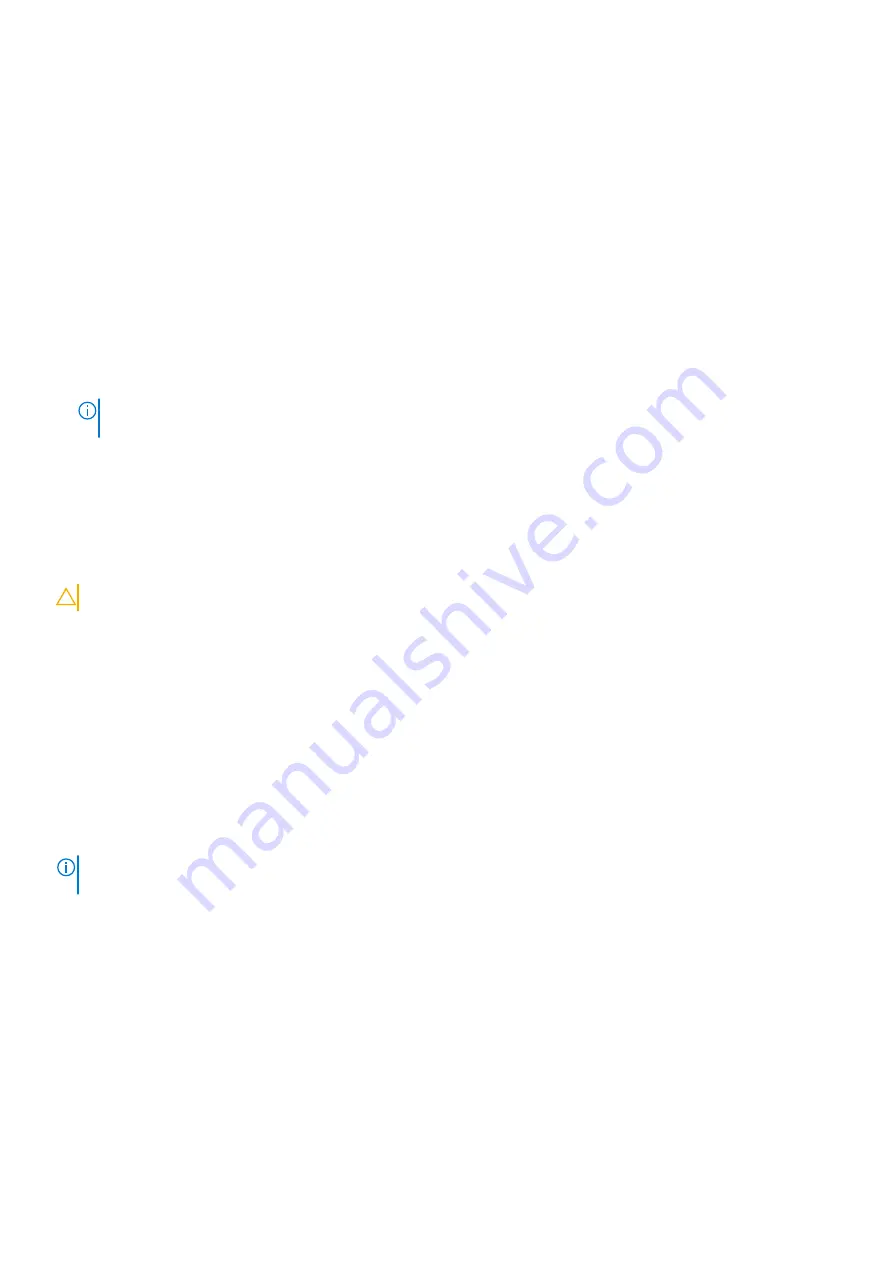
4. Press Esc and save the changes as prompted by the pop-up message.
5. Press Y to save the changes.
The computer restarts.
Deleting or changing an existing system setup password
Ensure that the
Password Status
is Unlocked (in the System Setup) before attempting to delete or change the existing
System and/or Setup password. You cannot delete or change an existing System or Setup password, if the
Password Status
is
Locked.
To enter the System Setup, press F12 immediately after a power-on or reboot.
1. In the
System BIOS
or
System Setup
screen, select
System Security
and press Enter.
The
System Security
screen is displayed.
2. In the
System Security
screen, verify that
Password Status
is
Unlocked
.
3. Select
System Password
, update, or delete the existing system password, and press Enter or Tab.
4. Select
Setup Password
, update, or delete the existing setup password, and press Enter or Tab.
NOTE:
If you change the System and/or Setup password, reenter the new password when prompted. If you delete the
System and/or Setup password, confirm the deletion when prompted.
5. Press Esc and a message prompts you to save the changes.
6. Press Y to save the changes and exit from System Setup.
The computer restarts.
Clearing CMOS settings
CAUTION:
Clearing CMOS settings will reset the BIOS settings on your computer.
1. Remove the
.
2. Disconnect the battery cable from the system board.
3. Remove the
.
4. Wait for one minute.
5. Replace the
.
6. Connect the battery cable to the system board.
7. Replace the
.
Clearing BIOS (System Setup) and System passwords
To clear the system or BIOS passwords, contact Dell technical support as described at
.
NOTE:
For information on how to reset Windows or application passwords, refer to the documentation accompanying
Windows or your application.
96
BIOS setup









































