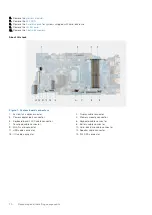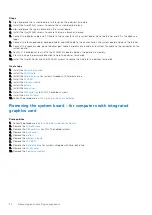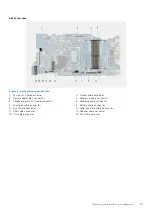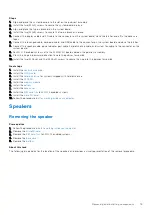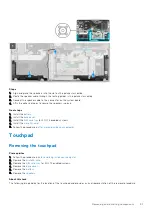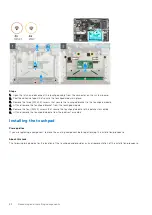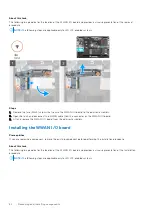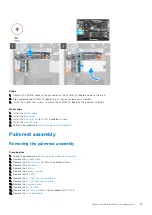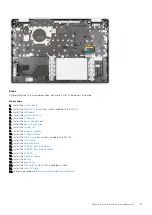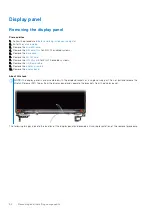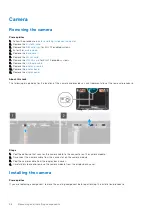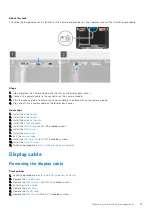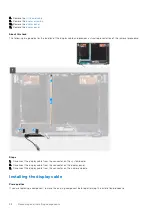About this task
The following image indicates the location of the WWAN I/O board and provides a visual representation of the removal
procedure.
NOTE:
The following steps are applicable only for 4G LTE enabled systems.
Steps
1. Remove the two (M2x3) screws that secure the WWAN I/O board to the palmrest assembly.
2. Open the latch and disconnect the WWAN cable from the connector on the WWAN I/O board.
3. Lift and remove the WWAN I/O board from the palmrest assembly.
Installing the WWAN I/O board
Prerequisites
If you are replacing a component, remove the existing component before performing the installation procedure.
About this task
The following image indicates the location of the WWAN I/O board and provides a visual representation of the installation
procedure.
NOTE:
The following steps are applicable only for 4G LTE enabled systems.
84
Removing and installing components