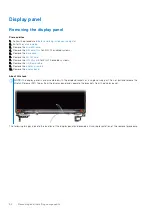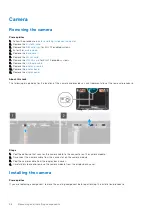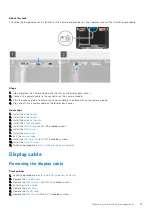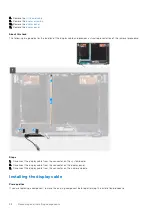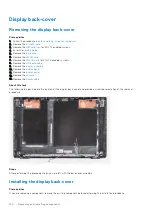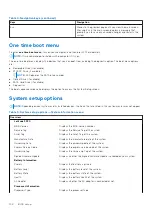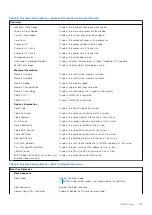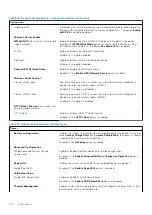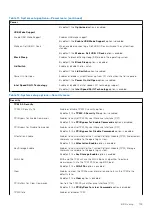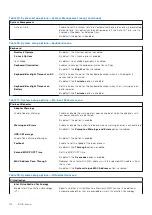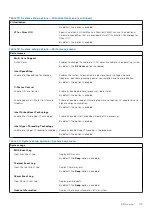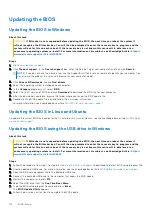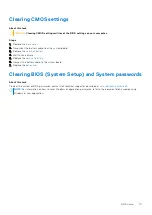Reviews:
No comments
Related manuals for Inspiron 3520

Vega
Brand: Raon Pages: 23

Aspire One AO532h
Brand: Acer Pages: 228

Latitude 5430
Brand: Dell Pages: 139

Latitude 5550
Brand: Dell Pages: 63

Latitude 5424 Rugged
Brand: Dell Pages: 210

Latitude 5591
Brand: Dell Pages: 64

Clio
Brand: Vadem Pages: 106

VAIO PCG-F250
Brand: Sony Pages: 1

VAIO PCG-C1XS
Brand: Sony Pages: 1

VAIO PCG-C1VN
Brand: Sony Pages: 1

VAIO PCG-F290
Brand: Sony Pages: 24

Vaio PCG-C1MHP
Brand: Sony Pages: 5

VAIO PCG-C1VN
Brand: Sony Pages: 24

VAIO PCG-8G1L
Brand: Sony Pages: 64

VAIO PCG-F160
Brand: Sony Pages: 87

Vaio PCG-C1F
Brand: Sony Pages: 68

Vaio PCG-F340
Brand: Sony Pages: 98

VAIO PCG-C1XS
Brand: Sony Pages: 94