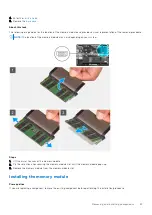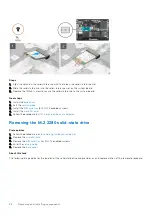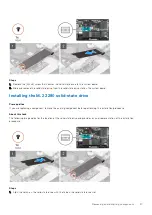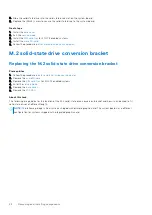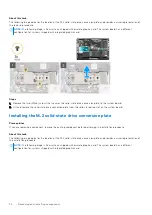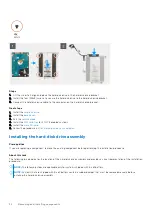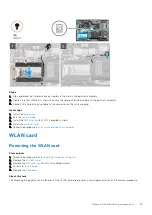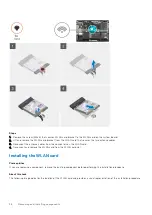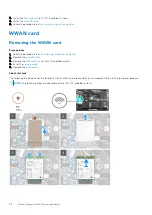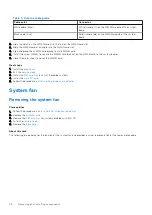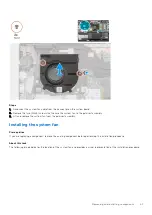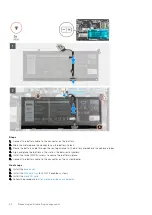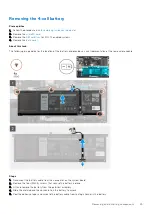Steps
1. Lift and disconnect the hard-disk drive cable from the connector on the system board.
2. Loosen the four (M2X4.5) screws that secure the hard-disk drive assembly to the palmrest assembly.
3. Lift and remove the hard-disk drive assembly from the slot on the palmrest assembly.
Removing the hard-disk drive bracket
Prerequisites
before working inside your computer
.
2. Remove the
3. Remove the
4. Enter the
.
5. Remove the
.
6. Remove the
.
About this task
The following image indicates the location of the hard-disk drive bracket and provides a visual representation of the removal
procedure.
32
Removing and installing components