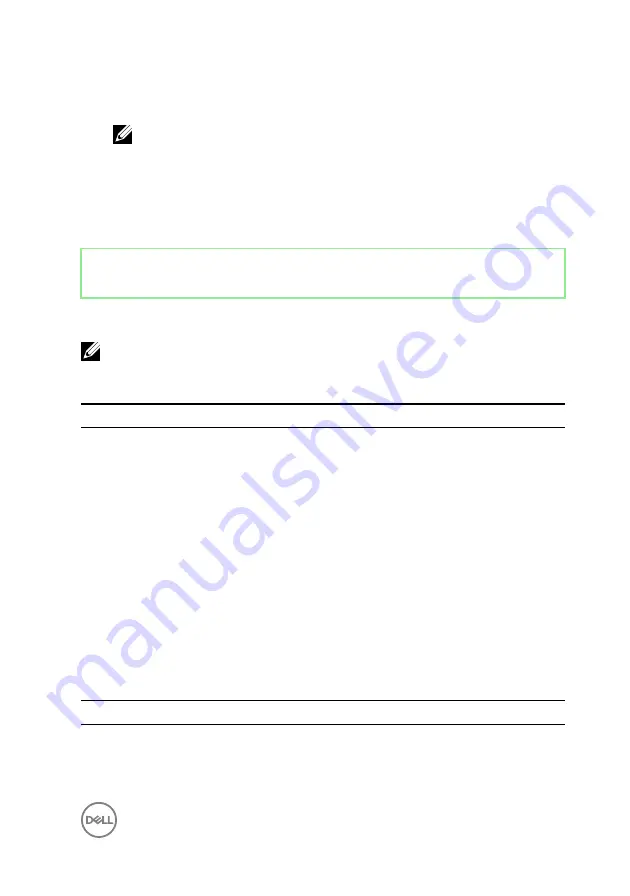
2
During POST, when the DELL logo is displayed, watch for the F2 prompt to
appear, and then press F2 immediately.
NOTE: The F2 prompt indicates that the keyboard is initialized. This
prompt can appear very quickly, so you must watch for it, and then
press F2. If you press F2 before the F2 prompt, this keystroke is lost. If
you wait too long and the operating system logo appears, continue to
wait until you see the desktop. Then, turn off your computer and try
again.
Identifier
GUID-9241E2A3-E86F-4E72-9DD1-79905AD2A93D
Status
Released
System Setup Options
NOTE: Depending on your computer and its installed devices, the items
listed in this section may or may not appear.
Table 3. System information
Main — System Information
BIOS Revision
Displays the BIOS revision number.
BIOS Build Date
Displays the BIOS build date in mm/dd/yyyy format.
System Name
Displays the computer model.
System Time
Displays the current time in hh:mm:ss format.
System Date
Displays the current date in mm/dd/yyyy format.
Service Tag
Displays the Service Tag of the computer.
Service Tag Input
Allows you to enter the Service Tag of the computer if the
Service Tag field is empty.
Asset Tag
Displays the asset tag of the computer when the asset tag is
present.
Table 4. Processor information
Main — Processor Information
Processor Type
Displays the processor type.
Processor ID
Displays the processor ID.
121
Summary of Contents for Inspiron 24 5000 Series
Page 21: ...2 Slide and lift the back cover off the inner frame 21 ...
Page 32: ...2 Gently pry the inner frame from the sides off the middle frame 32 ...
Page 33: ...3 Lift the inner frame from the middle frame 33 ...
Page 36: ...3 Disconnect the camera cable WEBCAM from the camera assembly 36 ...
Page 44: ...3 Replace the back cover 44 ...
Page 50: ...2 Lift the system board shield off the middle frame 50 ...
Page 53: ...3 Lift the chassis fan off the middle frame 53 ...
Page 56: ...5 Lift the speakers along with the cable off the middle frame 56 ...
Page 58: ...4 Replace the back cover 58 ...
Page 61: ...8 Lift the media card reader board from the side I O bracket 61 ...
Page 69: ...3 Slide and remove the memory module from the memory module slot 69 ...
Page 78: ...5 Slide and remove the wireless card out of the wireless card slot 78 ...
Page 87: ...4 Gently lift the processor and remove it from the processor socket 87 ...
Page 91: ...2 Lift the I O bracket off the middle frame 91 ...
Page 95: ...11 Lift the I O board off the middle frame 95 ...
Page 101: ...19 Lift the system board off the middle frame 101 ...
Page 115: ...9 Disconnect the touch screen cable TOUCH1 from the display panel 115 ...














































